
- こんな悩みがある方への記事です。
- AFFINGER6ってどうやって購入すれば良いんだろう?
- WordPressへのインストール方法がわからない。
AFFINGER6は大きく分けて3つすることがあります。
- インフォトップの無料会員登録
- 購入
- インストール
画像を使って手順を説明していきます。
「AFFINGER6」
の購入&インストール手順
10分程で完了します。
step
129ステップで完了します
まずはAFFINGER6公式サイトへ行きます。
step
2「ご購入はこちら>」をクリックします
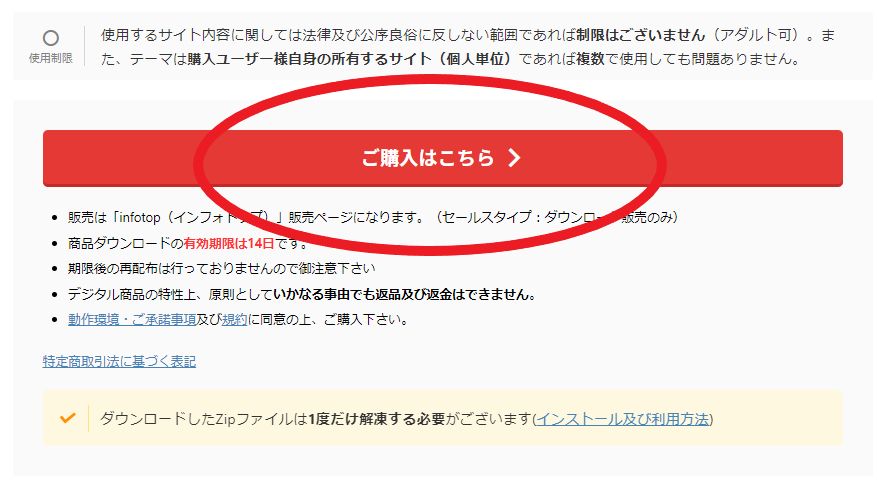
下にスクロールすると「ご購入はこちら>」のボタンがあるのでクリックします。
step
3【無料】インフォトップへの登録
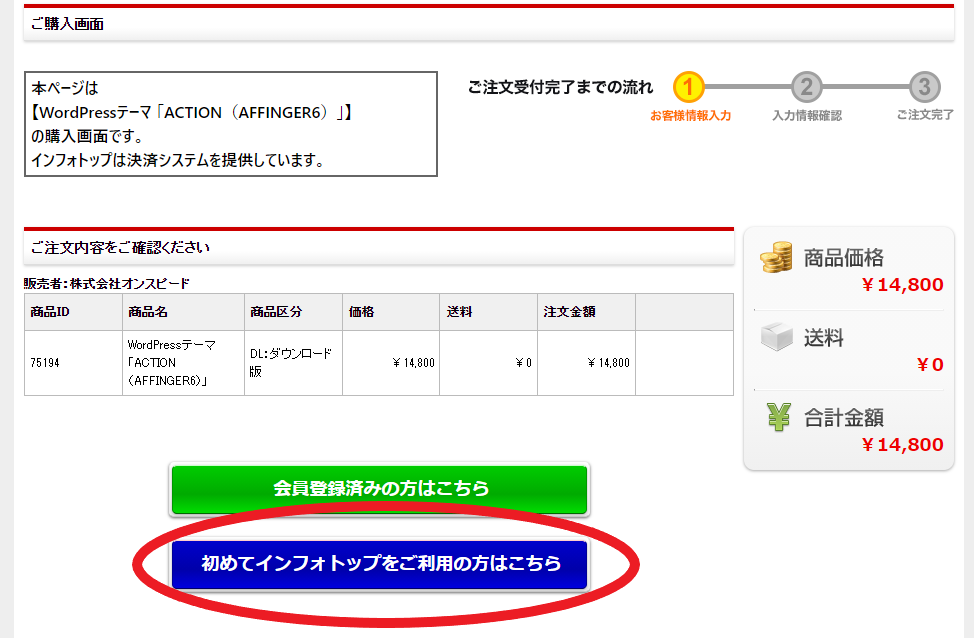
「始めてインフォトップをご利用の方はこちら」をクリックします。
会員に登録済みの人は「会員登録済みの方はこちら」をクリックしてメールアドレスとパスワードを入力て先に進みましょう。
step
4お客様情報の入力
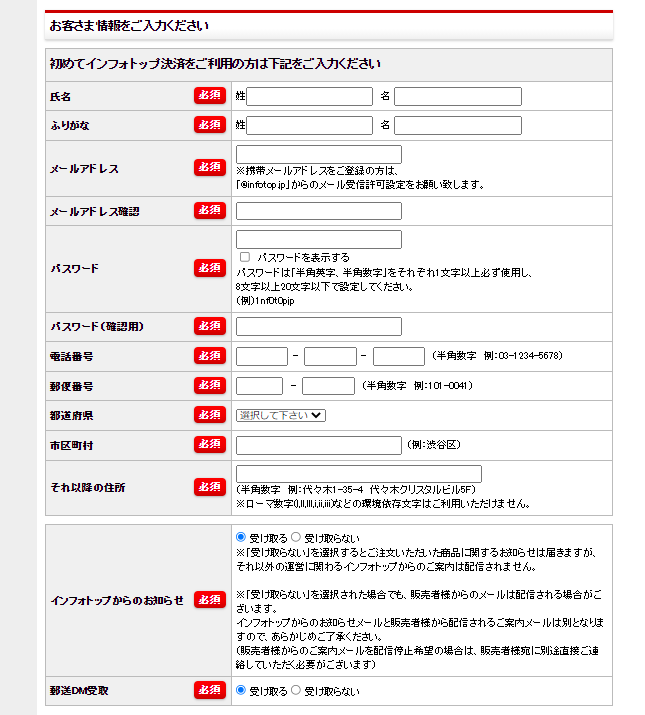
お客様情報を入力します。
- インフォトップからのお知らせ
- 郵送DM受け取り
この2つは「受け取らない」で大丈夫です。
step
5支払い方法の選択
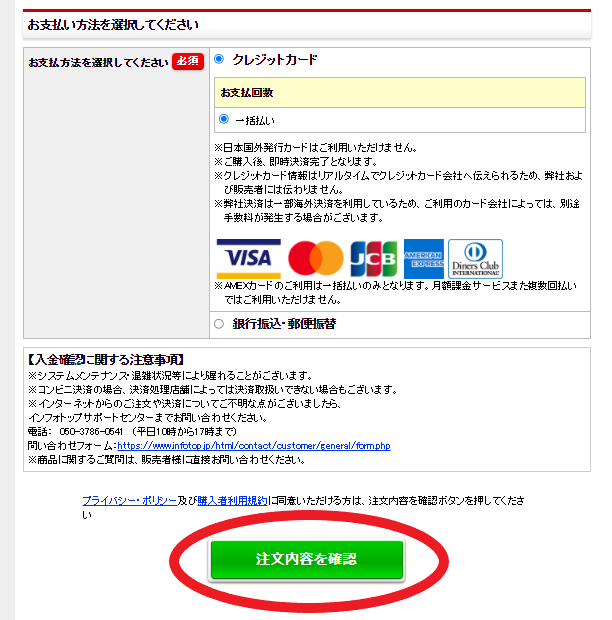
好きな支払い方法を選択して「注文内容を確認」をクリックします。
今回はクレジットカード支払いの場合の申込画面を紹介します。
step
6確認
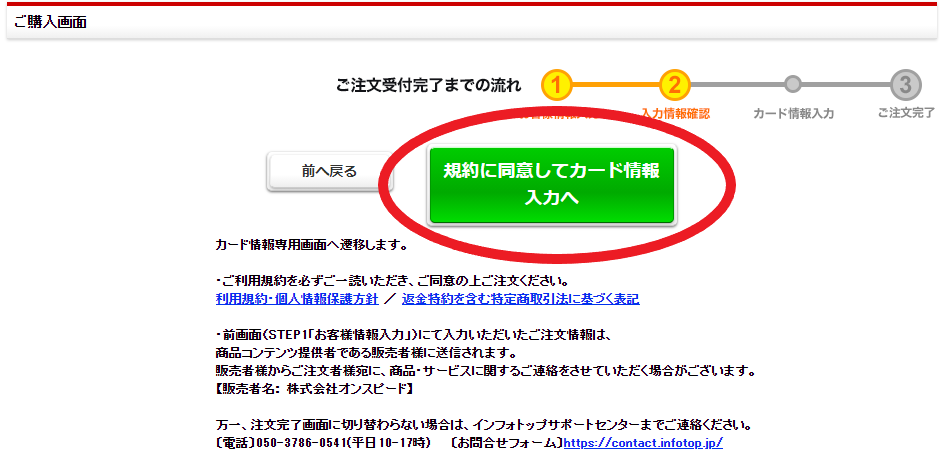
入力した情報を確認して利用規約をよく読みます。
読み終わったら「規約に同意してカード情報入力へ」をクリックします。
step
7クレジットカード情報の入力
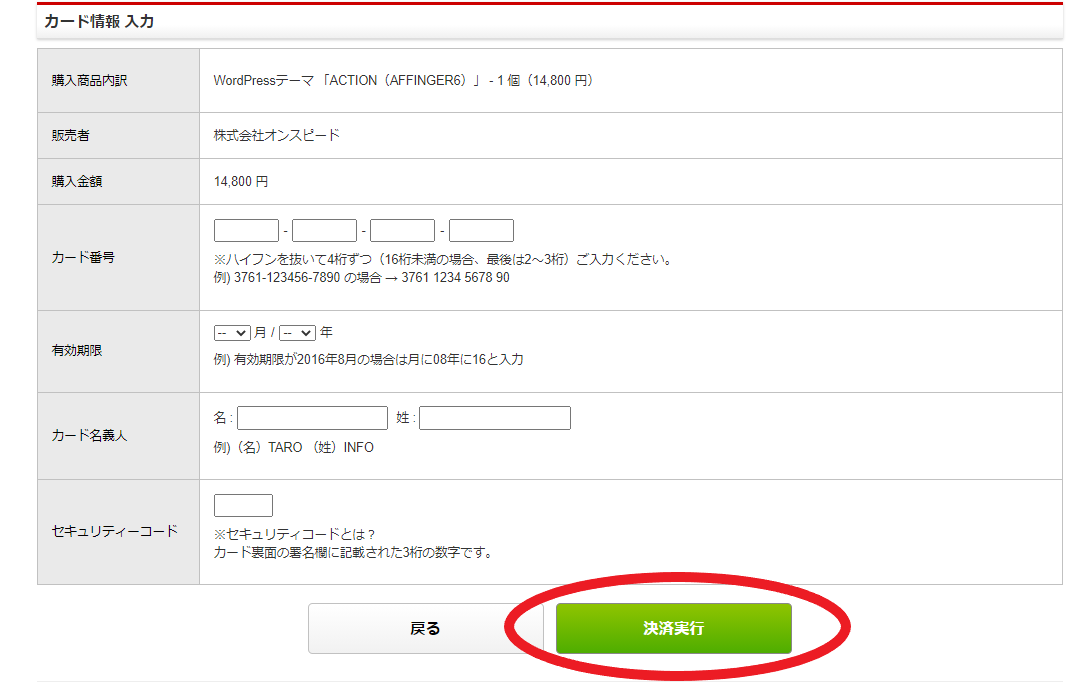
クレジットカード情報を入力して「決済実行」をクリックします。
完了画面がでたら購入完了です。次はインフォトップから「AFFINGER6」をインストールしていきます。
step
8インフォトップへログイン
まずはinfotop公式サイトへ行きます。
step
9購入者ログインをクリック
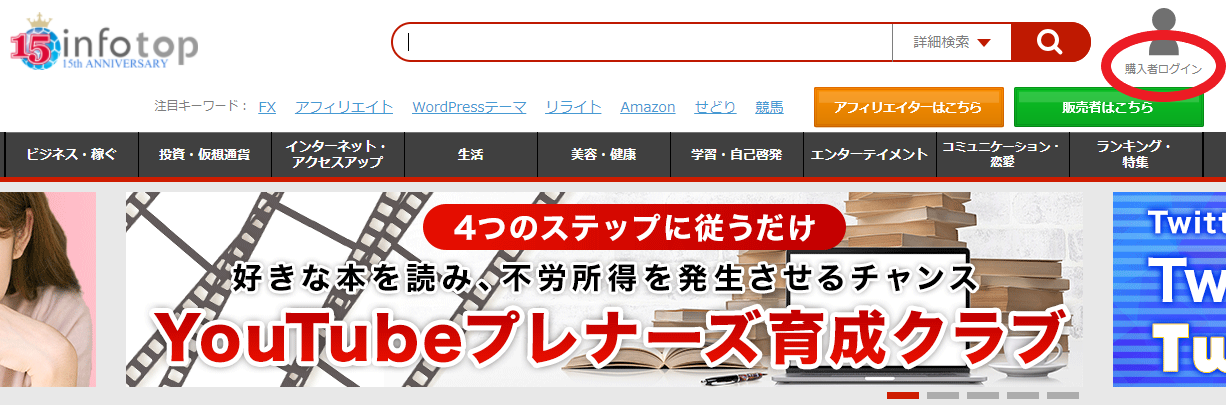
右上の「購入者ログイン」をクリックします。
step
10会員情報の入力
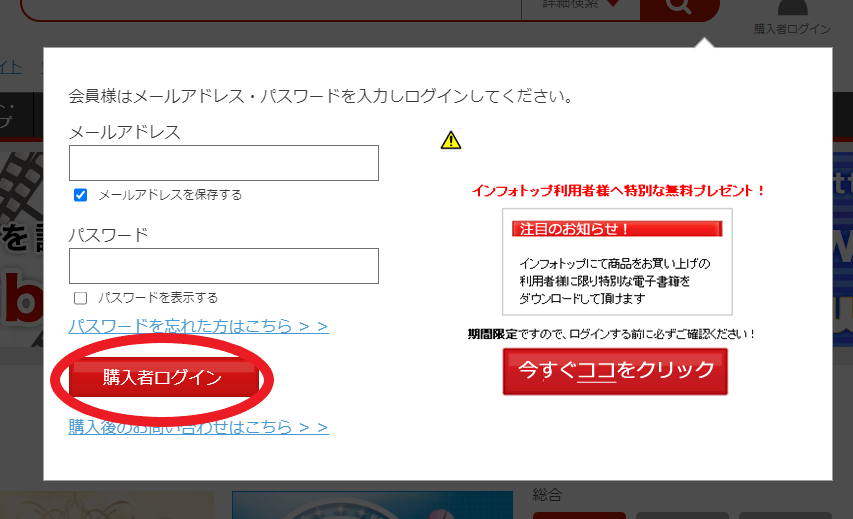
購入時に入力した
- メールアドレス
- パスワード
を入力して「購入者ログイン」をクリックします。
step
11注文履歴ダウンロードをクリック
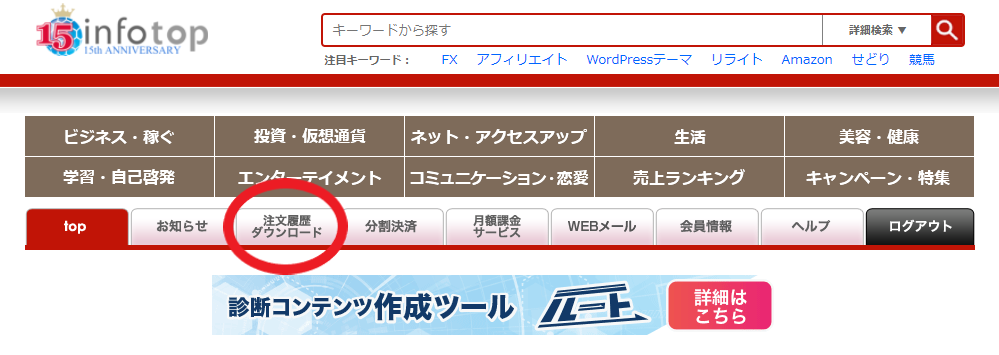
画面上部にある「注文履歴ダウンロード」をクリックします。
step
12ダウンロード
注文履歴一覧が表示されるので「ダウンロード」ボタンをクリックします。
step
13ダウンロードされているか確認

- affiger6
- affinger6-child
2つのファイルがパソコンにダウンロードされているのを確認します。(写真はaffinger5になってます)

step
14WordPressにログイン
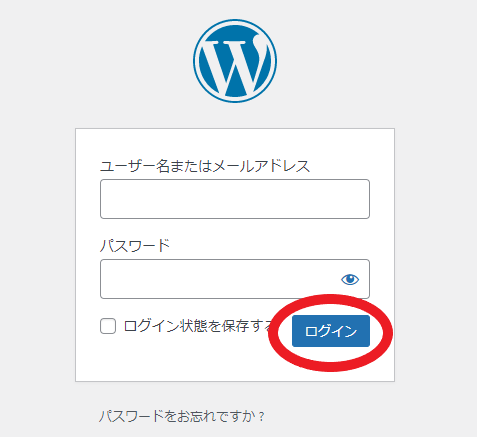
WordPressの管理画面にログインします。
step
15テーマの管理画面に移動
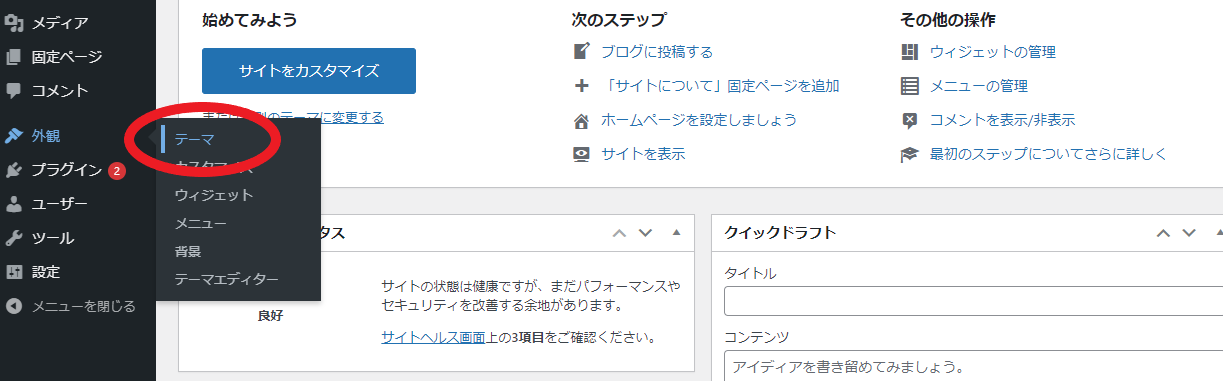
「外観」にマウスの矢印を当てて「テーマ」をクリックします。
step
16新規追加
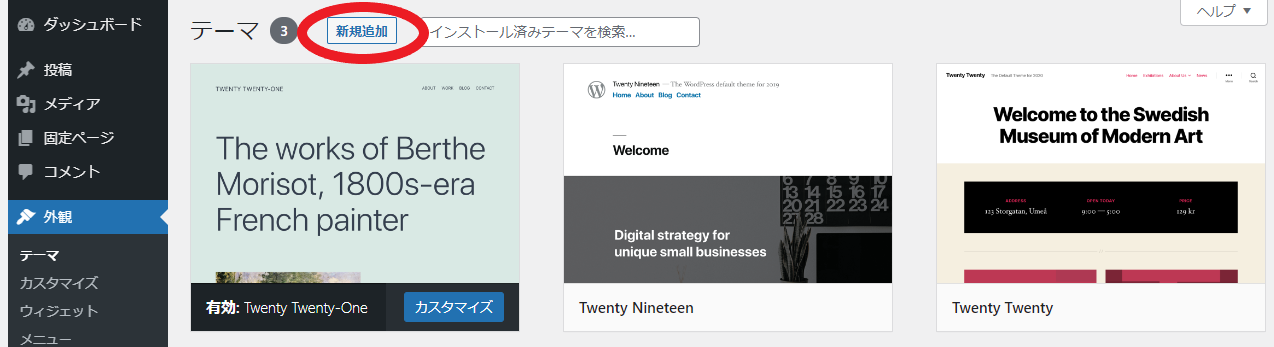
「新規追加」をクリックします。
step
17テーマのアップロードをクリック
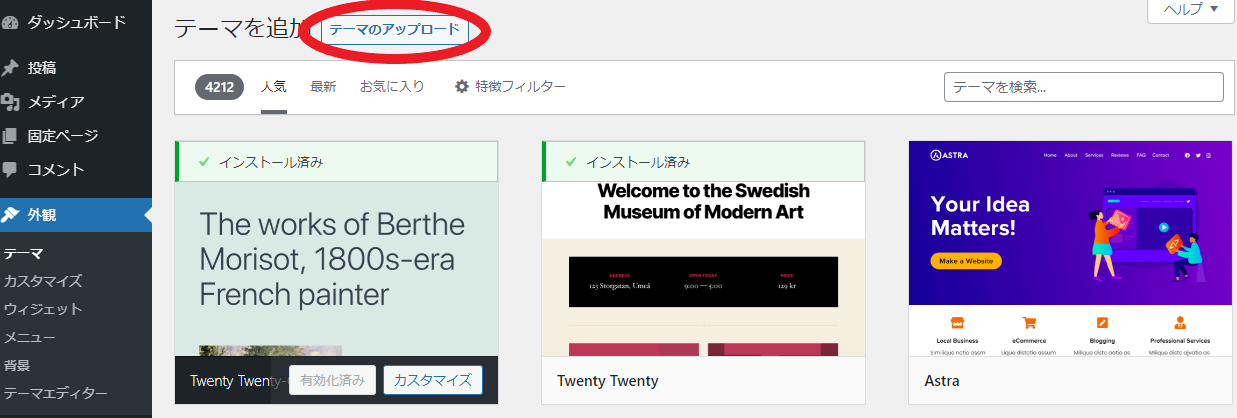
「テーマのアップロード」をクリックします。
step
18ファイルを選択
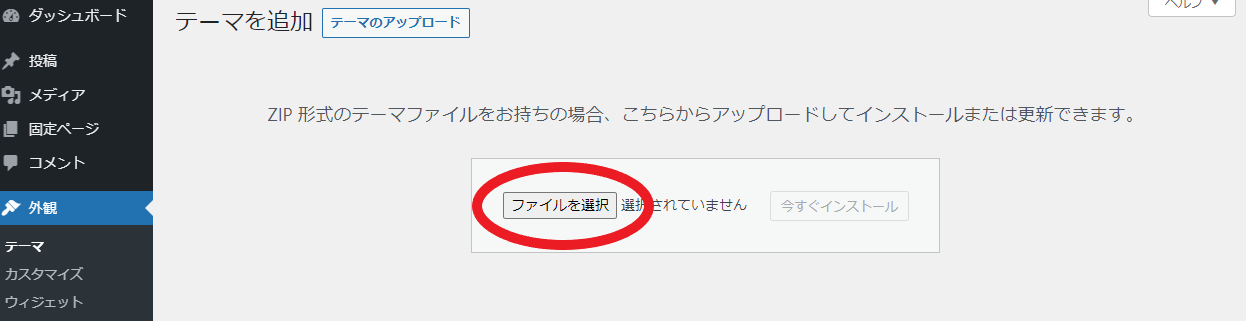
「ファイルの選択」をクリックします。
step
19「afinger6」を選択
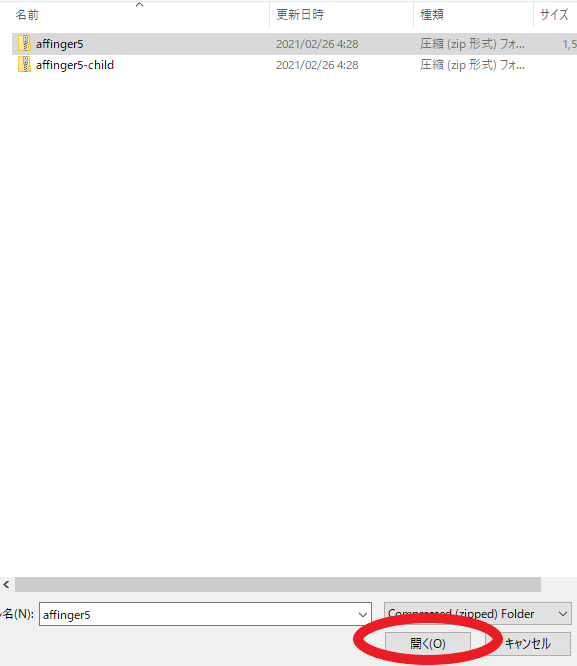
「affinger6」を選択して「開く」をクリックします。
step
20インストール
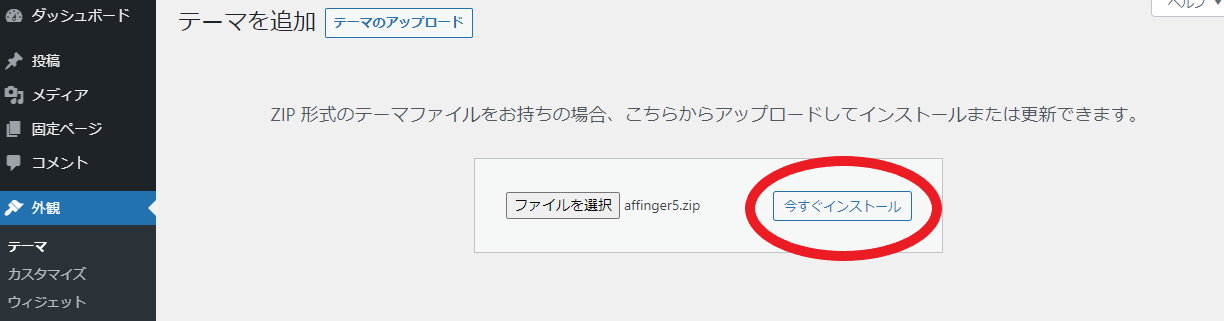
「affinger6.zip」が選択されているのを確認して「今すぐインストール」をクリックします。
step
21「affinger6.zip」のインストール完了
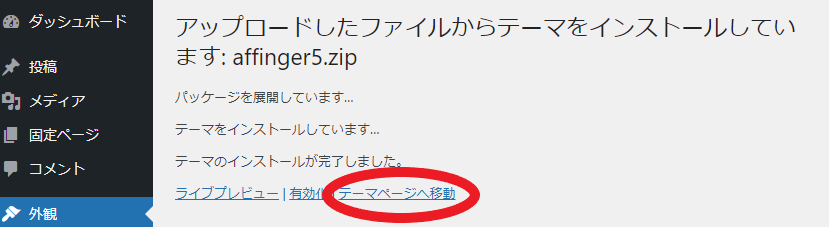
「affinger6.zip」のインストール完了しました。
次は「affinger6-child.zip」をインストールします。
step
22新規追加
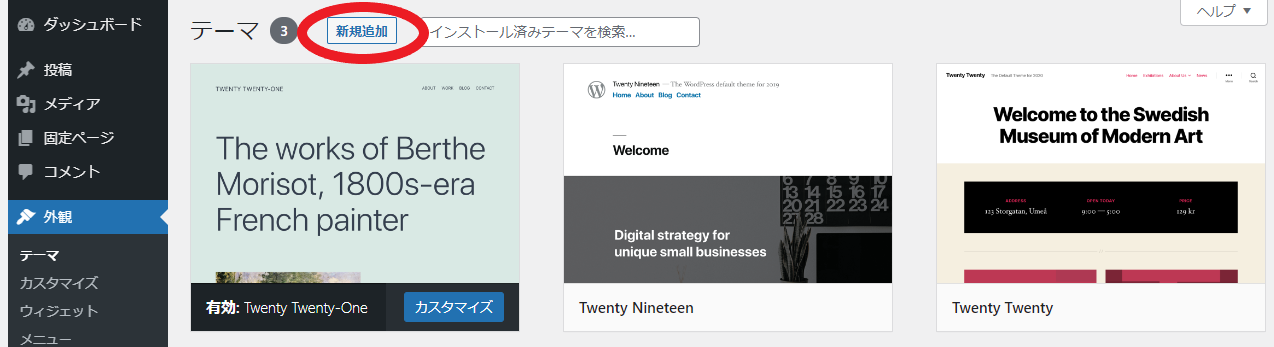
「affinger6.zip」のインストールと同じように「新規追加」をクリックします。
step
23テーマのアップロードをクリック
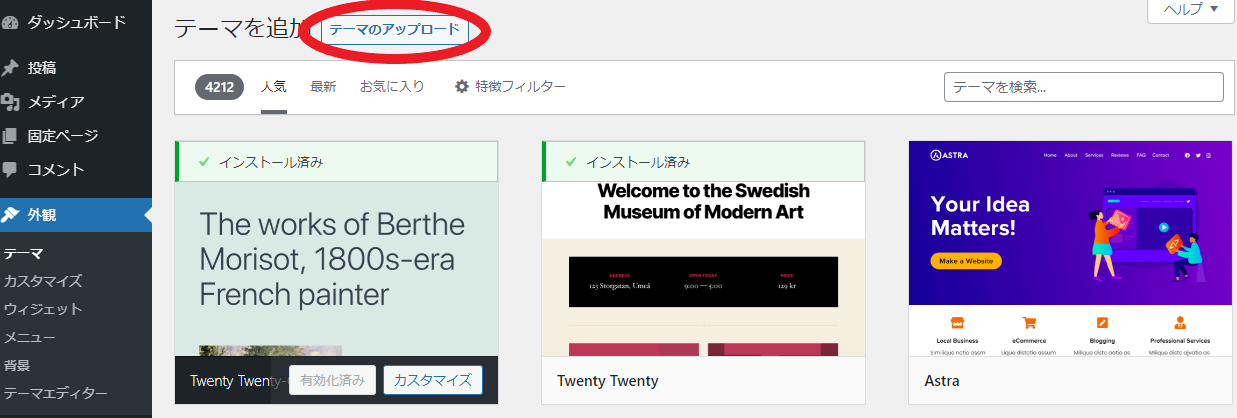
「テーマのアップロード」をクリックします。
step
24ファイルを選択
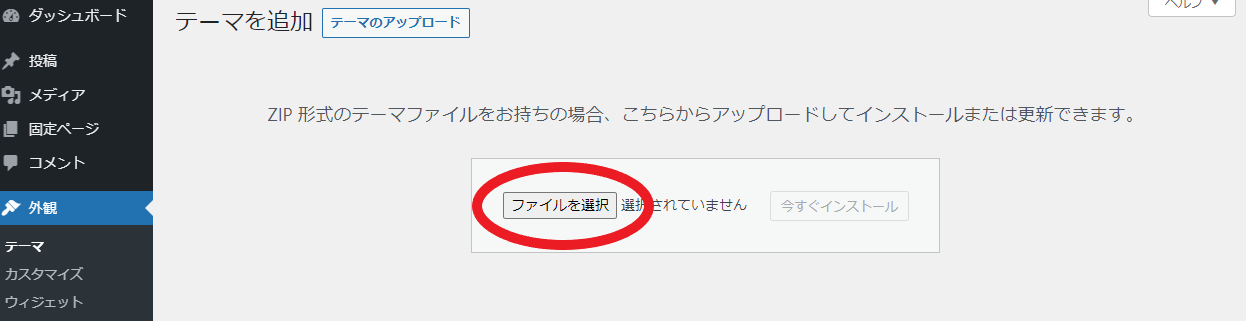
「ファイルの選択」をクリックします。
step
25「afinger6-child」を選択
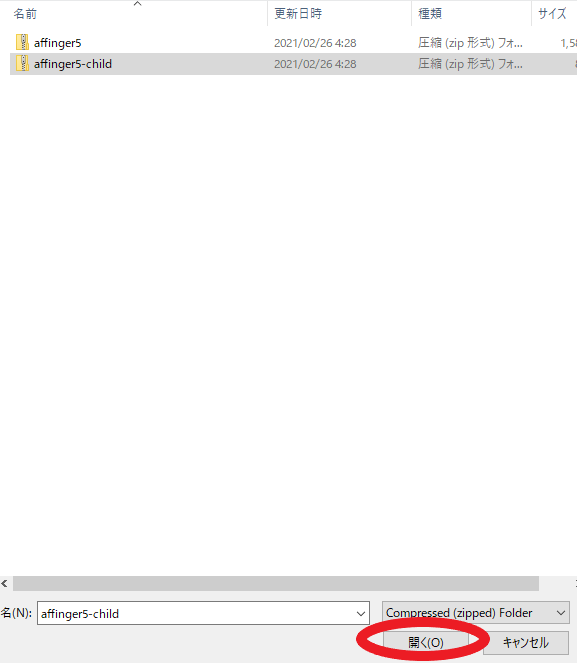
「affinger6-child」を選択して「開く」をクリックします。
step
26インストール
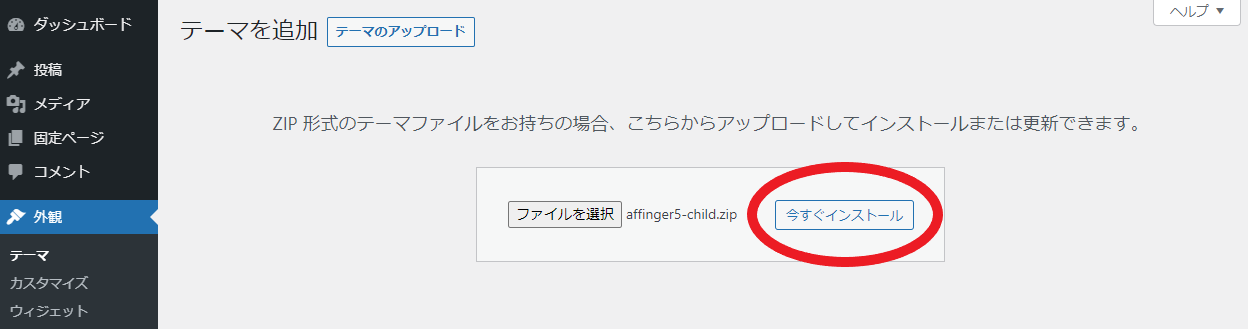
「affinger6-child.zip」が選択されているのを確認して「今すぐインストール」をクリックします。
step
27「affinger6-child.zip」のインストール完了
「affinger6.zip」のインストールが完了しました。
step
28有効化
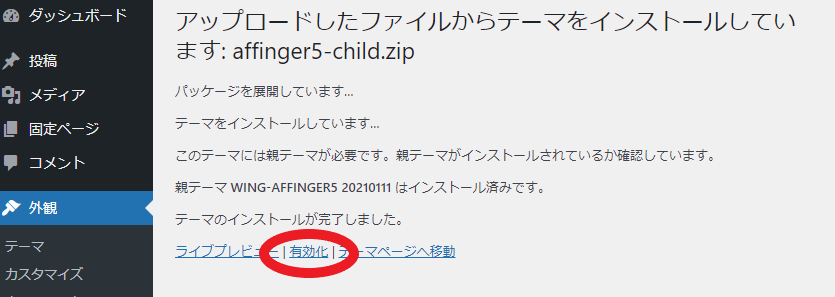
インストールが完了したら「有効化」をクリックします。
step
29完了
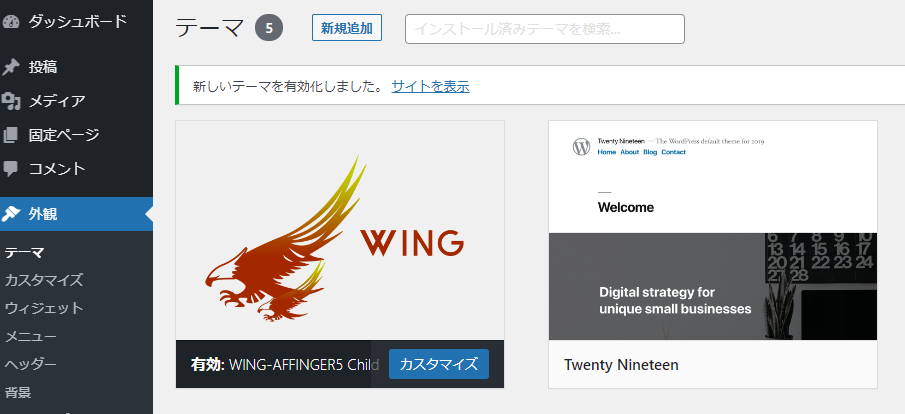
「affinger6-child」が有効化されました。
これでAFFINGER6の購入とインストールが完了しました。お疲れ様でした。
完了したら初期設定をしておきましょう。こちらの記事で詳しく解説しています。
合わせて読みたい
-

-
AFFINGER6の初期設定の手順を画像を使って解説!
続きを見る

