
- こんな悩みがある方への記事です。
- 2個目のWordPressのブログってどうやって作成したら良いんだろう?
- 作成したらどのくらい費用が増えるんだろう?
ブログを運営が慣れてくると2個目のブログを作成したくなりますよね。
- 別のジャンルを書きたくなった。
- 両親や友達にブログを作ってあげたい。
- テストサイトを作成したい
など様々な理由があります。ただ1つ目のブログを作成した時とは方法が大きく変わります。
そのためわからない人も多いのではないでしょうか。
エックスサーバーは容量が残っている限り、1つのサーバーで複数のブログを作成することが可能です。

今回は「エックスサーバーを使って複数のブログを作成する方法」を紹介しますので検討してみてはいかがでしょうか。

記事の内容
- 複数ブログを作成するための3つの方法
- 新規ドメインを取得してからの複数ブログの作り方
ブログを作成したら外部テーマを導入しましょう。記事が書きやすくなります。
合わせて読みたい
-

-
【有料4無料1】WordPressテーマ5選を解説!
続きを見る
作成するには3つ方法があります

【有料】新規でドメインを取得して作成(マルチドメイン)

ジャンルが違う記事を1つのブログで管理するとSEO的に不利になります。
しかし新規でドメインを取得して作成すると、全く違うブログとして管理できるのでSEOで有利です。
ただ新規でドメインを取得すると年間で1000円程度かかります。
【無料】サブドメインとして作成

作成済みのブログに文字を追加してブログを作成する方法です。
当ブログのドメイン「wordpress-customize81.com」の場合。
たとえば「test」を左に追加して「test.wordpress-customize81.com」として新しいブログを立ち上げることが可能です。
ポイント
メインドメインの影響を受けにくいです。あまり評価を引き継ぎません。
こちらの記事で詳しく紹介しています。
【サブドメイン編】エックスサーバーを使って複数のブログを作成する方法
【無料】サブディレクトリとして作成

作成済みのブログに文字を追加してブログを作成する方法です。
サブディレクトリとして作成するのと似ていますが微妙に違います。
当ブログのドメイン「wordpress-customize81.com」の場合。
たとえば「test」を右に追加して「wordpress-customize81/test.com」として新しいブログを立ち上げることが可能です。
ポイント
メインドメインの影響を受けやすいです。メインドメインの評価を引き継げます
こちらの記事で詳しく紹介しています。
【サブディレクトリ編】エックスサーバーを使って複数のブログを作成する方法
【有料】新規でドメインを取得して作成する方法

step
1エックスサーバーアカウントへログイン
step
2「ドメイン取得」をクリック
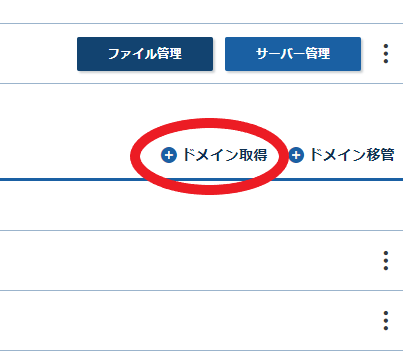
step
3取得したいドメインを検索
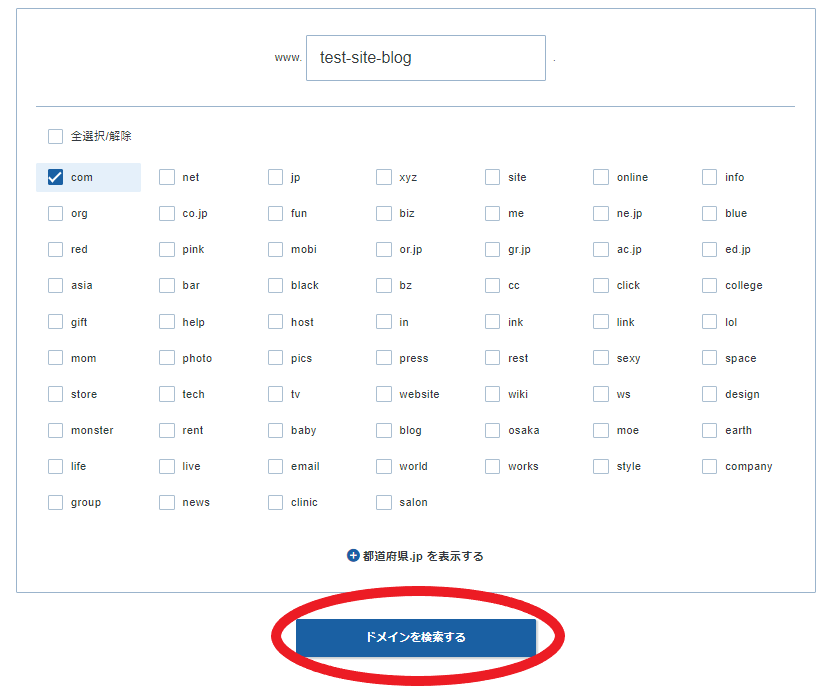
取得したいドメインを入力して、トップレベルドメイン(.comなど)を選択し、「ドメインを検索する」をクリックします。

上の写真は「https://test-site-blog.com」というドメインを取得したい場合の入力です。
step
4申し込み
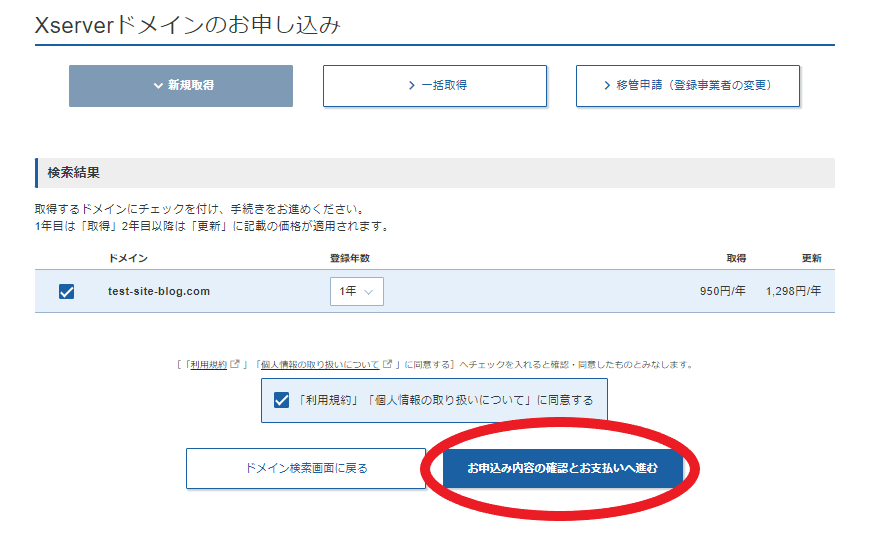
「価格」「利用規約」「個人情報の取り扱いについて」を確認します。
2ヶ所にチェックを入れて「お申込み内容の確認とお支払いに進む」をクリックします。
step
5お支払い
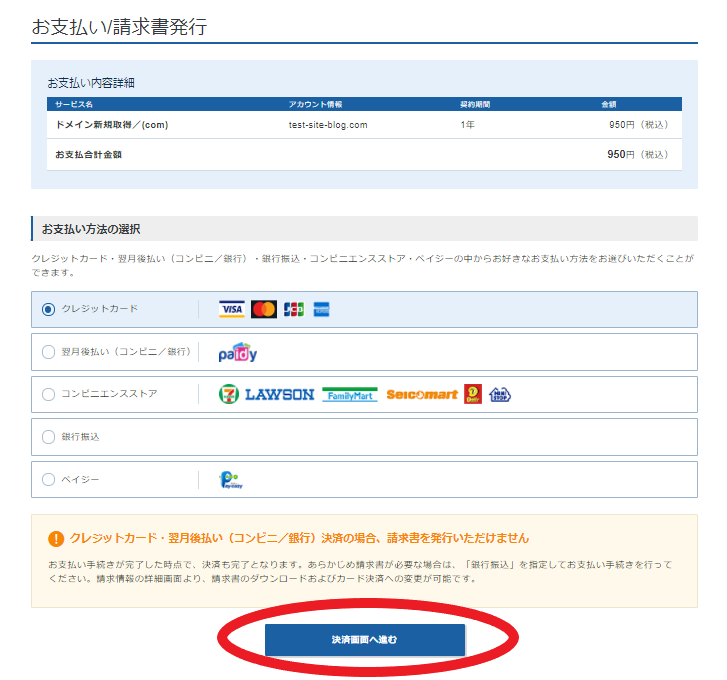
支払い方法を選んで「決済画面へ進む」をクリックします。あとは画面に沿って進みましょう。
step
6支払い完了
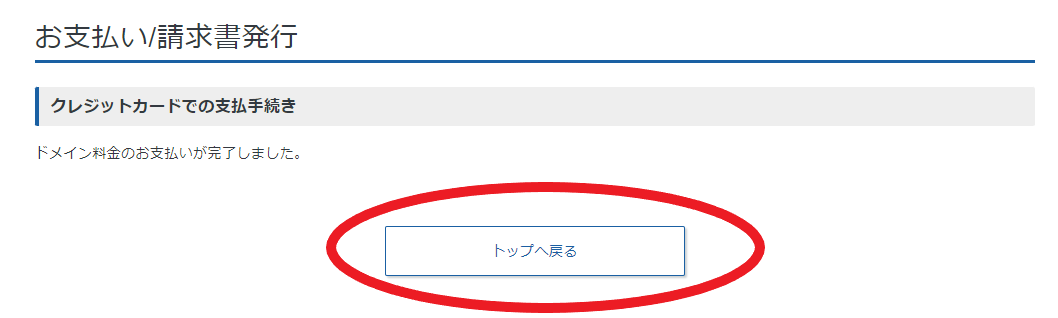
支払いを進んでいくと、最後に支払い完了画面が表示されますので、「トップへ戻る」をクリックします。
step
7サーバーパネルへログイン
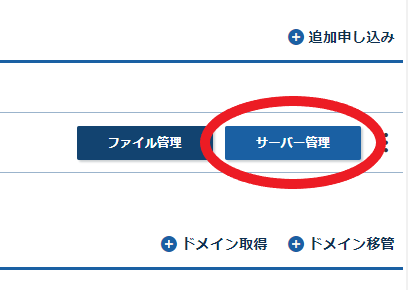
「サーバー管理」をクリックしてログインします。
step
8SSL設定をする
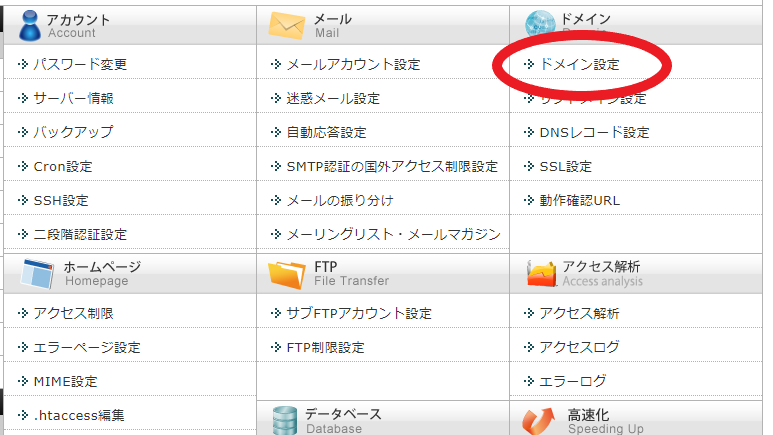
サーバーパネルへログインしたら「ドメイン設定」をクリックします。
step
9ドメイン名を入力
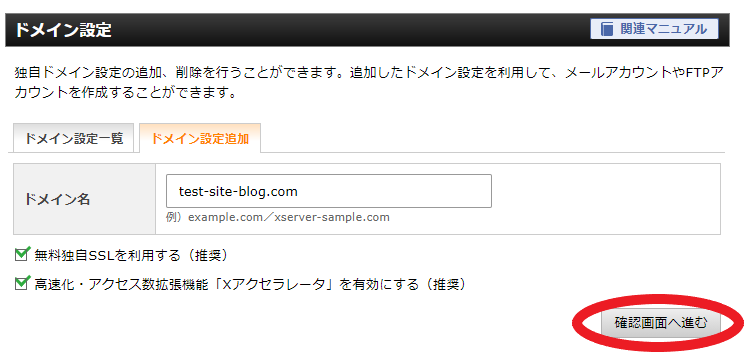
「ドメイン設定を追加」タブをクリックして「取得したドメイン名」を入力します。
今回は取得した「test-site-blog.com」を入力します。
入力したら「確認画面へ進む」をクリックします。
step
10SSL設定の確認
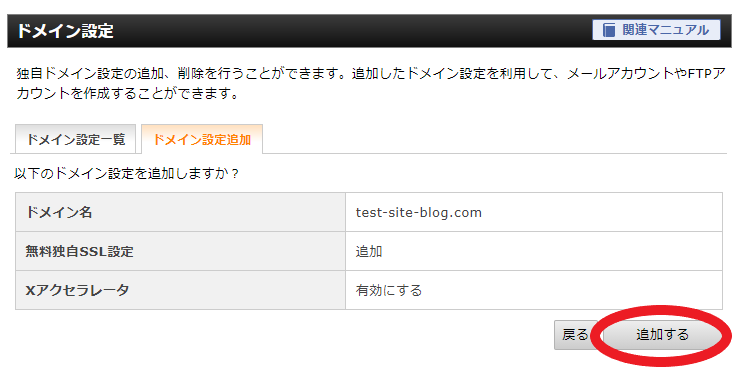
設定した内容が上の写真のようになっていたら「追加する」をクリックします。
step
11SSL設定の完了
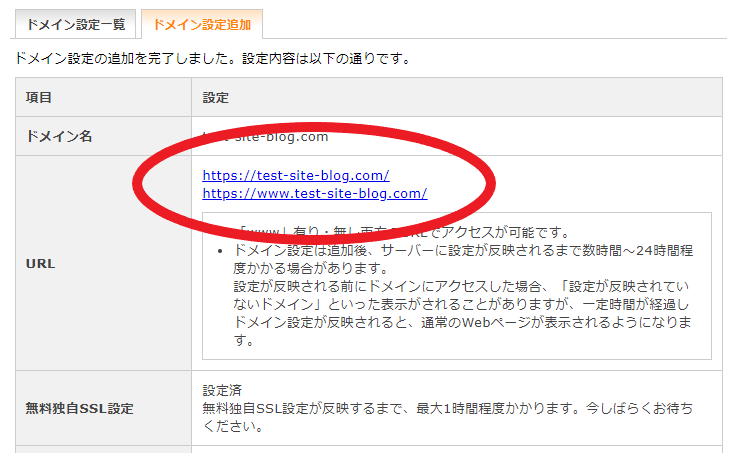
このあとWordPressをインストールするのですが、設定が反映されるまでに時間がかかります。
早ければ10分くらいなのですが…長ければ1時間くらいかかりますので少々お待ち下さい。
設定が反映されたかどうかは完了画面の「URL」をクリックすればわかります。
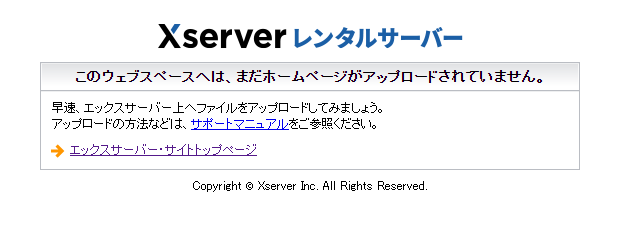
上のような画面になれば完了です。
設定が終わっていない場合は「無効なURL」と表示されます。

完了したら次に進みます。
step
12WordPressをインストール
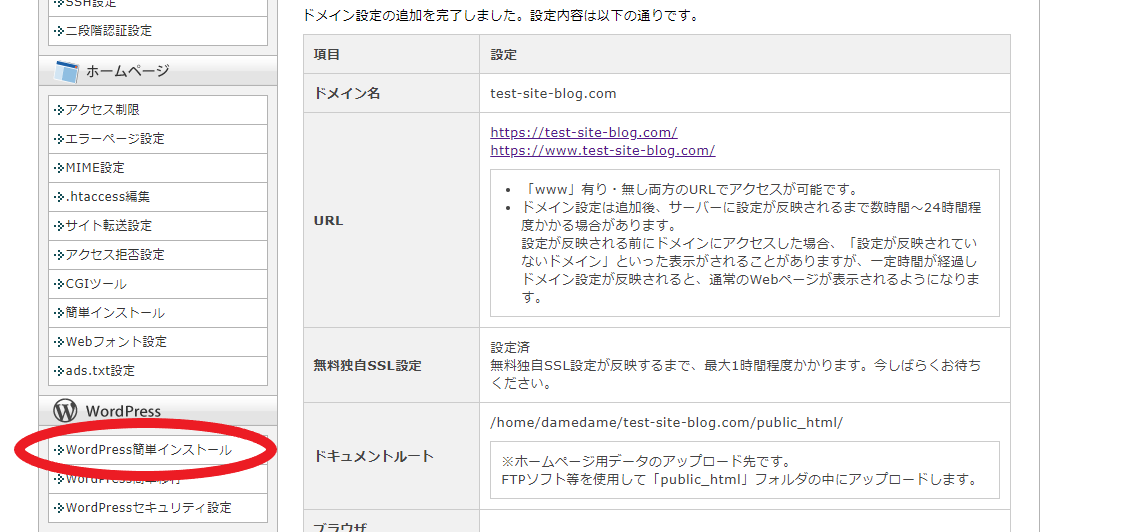
完了画面の左下にある「WordPress簡単インストール」をクリックします。
step
13タブの切替え
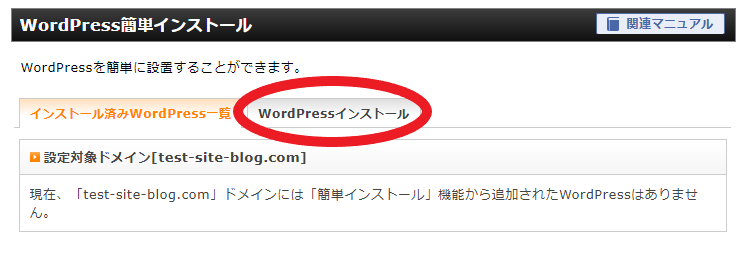
「WordPressインストール」をクリックします。
step
14ブログ情報の入力
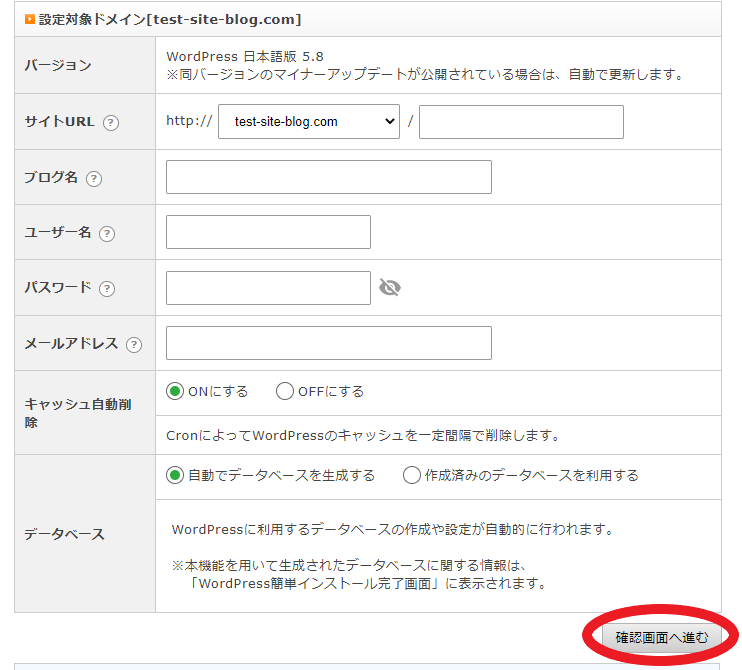
- ブログ名
- ユーザー名
- パスワード
- メールアドレス
この4つを入力します。
このうち「メールアドレス」以外の3つは自由に決めて入力します。「メールアドレス」は自分が使っているのを入力しましょう。
「ユーザー名」と「パスワード」はブログへログインする時に必要になるのでメモしておきましょう。
入力が終わったら「確認画面へ進む」をクリックします。
step
15内容を確認する
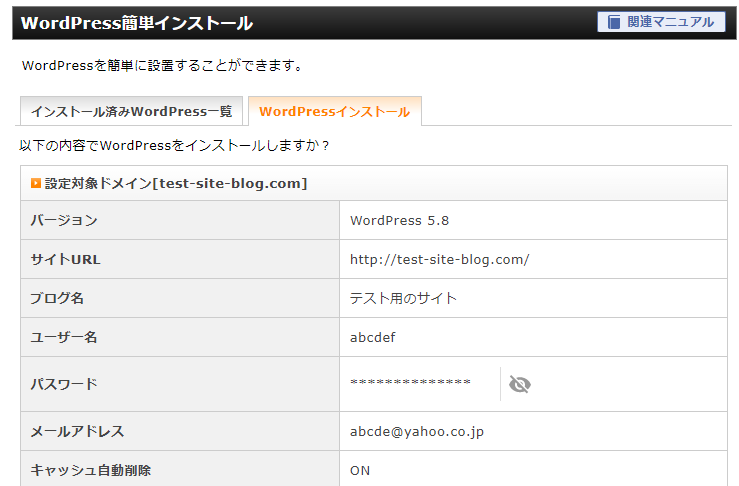
入力した情報を確認して「インストールする」をクリックする。
step
15WordPressのインストール完了
完了画面の情報は必ずメモに控えておきましょう。
step
15WordPressへログイン
完了画面に「管理画面URL」が表示されるのでクリックしてログイン画面へ行きます。
step
15ログイン
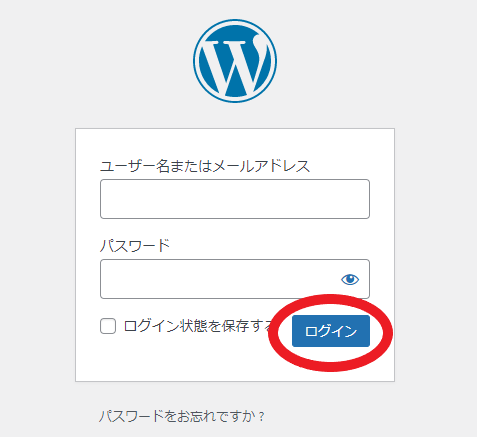
STEP14で入力した「ユーザー名」と「パスワード」を入力して「ログイン」ボタンをクリックします。
step
15サイトアドレスの設定
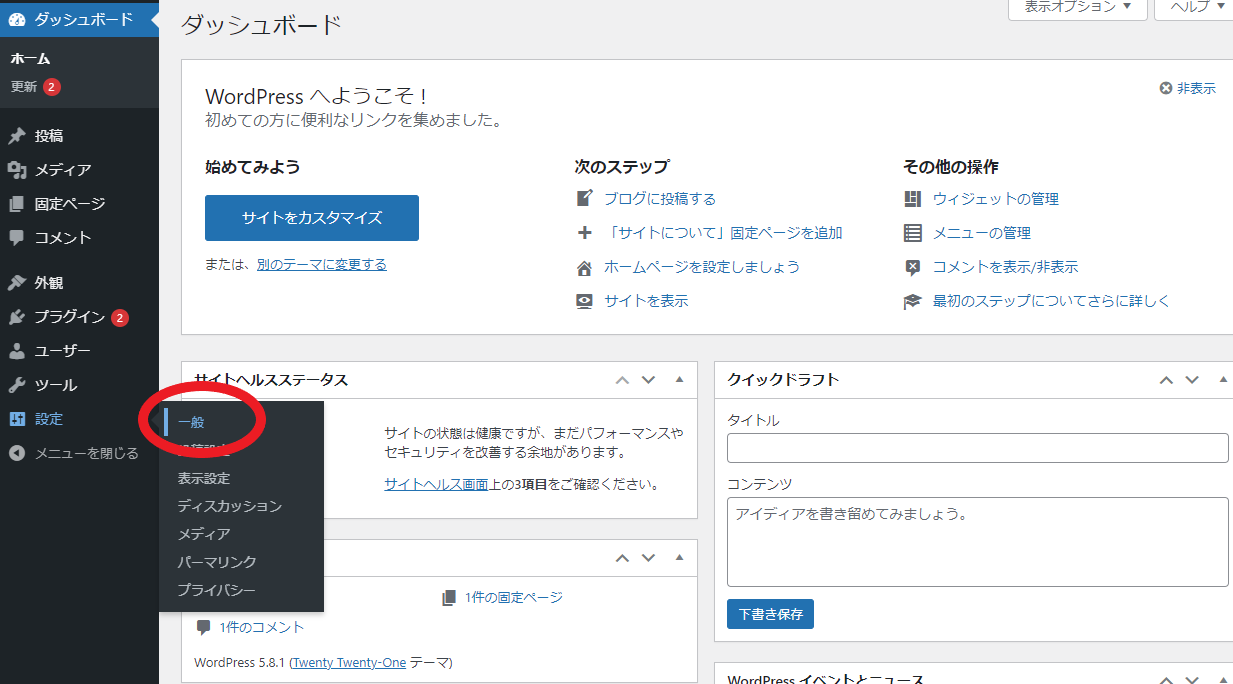
「設定」の上にマウスのカーソルを当てて「一般」をクリックします。
step
15URLに「s」を追加する
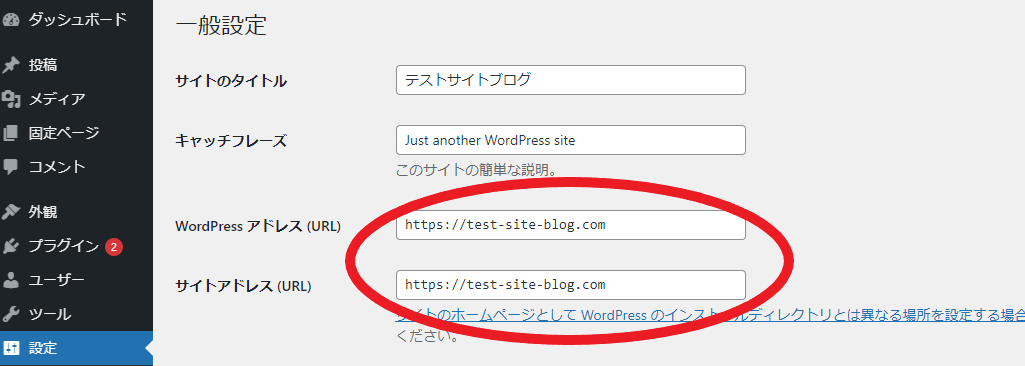
「http」となっているのを「 https」にします。
今回は「http://test-site-blog.com」となっているのを「https://test-site-blog.com」にします。
- WordPressアドレス(URL)
- サイトアドレス(URL)
この2ヶ所を変更します。
変更したら画面下にある「変更を保存」を必ずクリックします。

これで全て完了しました。お疲れ様でした。
ブログを作成したら外部テーマを導入しましょう。記事が書きやすくなります。
合わせて読みたい
-

-
【有料4無料1】WordPressテーマ5選を解説!
続きを見る

