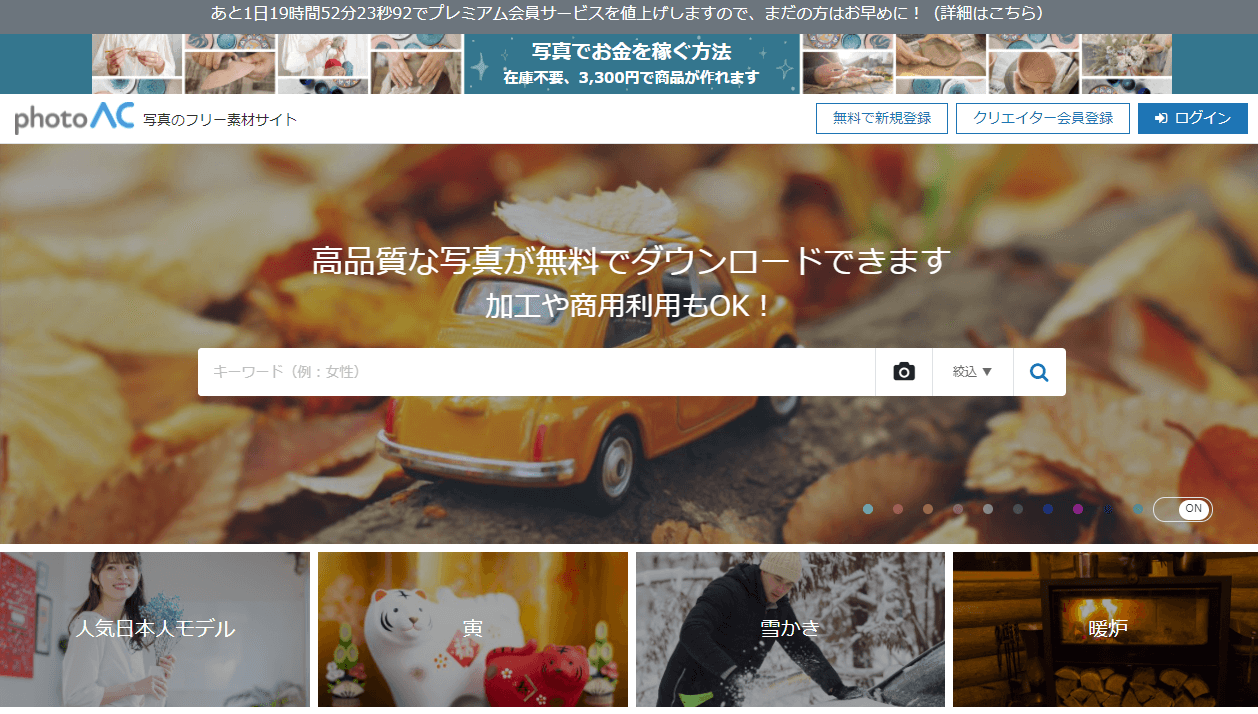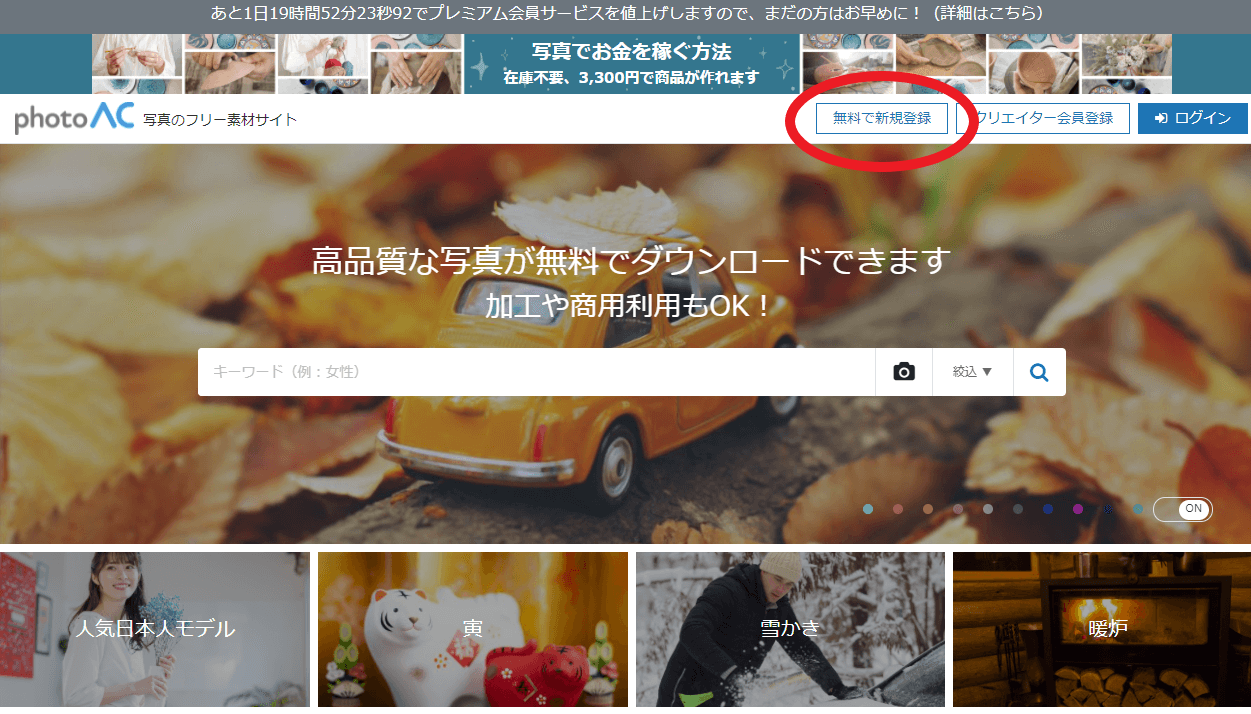- こんな悩みがある方への記事です。
- 無料で写真や画像が使えるサイトが知りたい
- ブログに写真やイラストを載せたいけど、自分で作るのは面倒くさい
- 綺麗な画像を無料で使いたい
ブログやサイトで使う写真や画像を、自分で用意するのって大変ですよね?
そんな時はフリー素材サイトを使うと、無料で簡単にダウンロード可能。
今回は私も使っているサイトを紹介します。

記事を書いた人
ブログ歴3年で商大卒の元ホームセンター店長
このブログは「エックスサーバー」「WordPress」「AFFINGER6」を使っています。
写真ACとは?
総会員数700万人突破!約370万点が無料でダウンロードできるフリー素材サイト。加工や商用サイトもできるので使い勝手が良い。
メールアドレスとパスワードを登録するだけ。
無料会員登録をすれば、1日9点まで無料でダウンロード可能。もし1日10点以上使いたい場合、有料会員であるプレミアム会員に登録すればダウンロード数が無制限です。

次に紹介する「イラストAC」のグループサイトです。会員登録をすれば両方のサイトでダウンロード可能。
| 詳細 | |
| 素材数 | 370万点 |
| 無料会員登録に必要 | メールアドレス |
| 無料会員 | 1日4回まで検索可能 1日9点までダウンロード可能 |
| 有料会員 | 月額1437円でダウンロード無制限 |
イラストACとは?
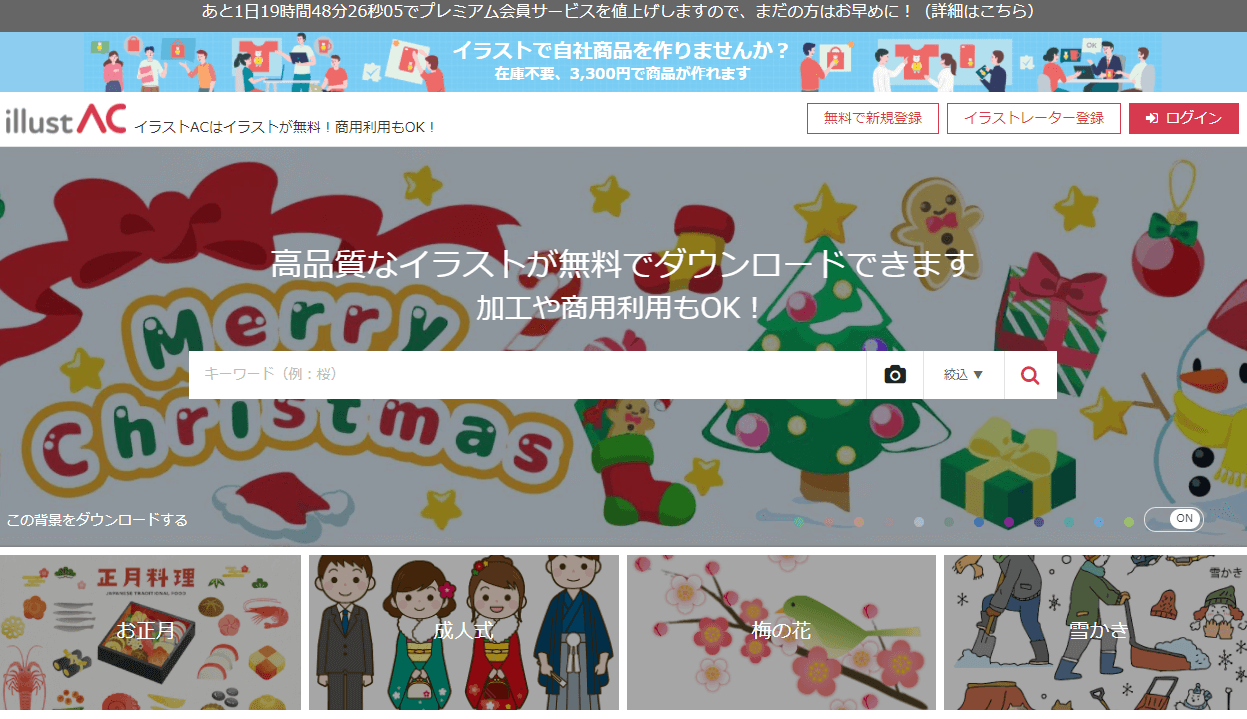
総会員数700万人突破!約240万点が無料でダウンロードできるフリー素材サイト。
上で紹介した「写真AC」のグループサイト。会員登録をすれば両方のサイトでダウンロード可能です。

「イラストAC」も1日9点まで無料でダウンロード可能。
| 詳細 | |
| 素材数 | 370万点 |
| 無料会員登録に必要 | メールアドレス |
| 無料会員 | 1日4回まで検索可能 1日9点までダウンロード可能 |
| 有料会員 | 月額1437円でダウンロード無制限 |
ダウンロード方法
無料会員登録方法とダウンロード方法を紹介します。
step
113ステップで完了します
step
2「無料で新規登録」をクリック
step
3メールアドレスを入力
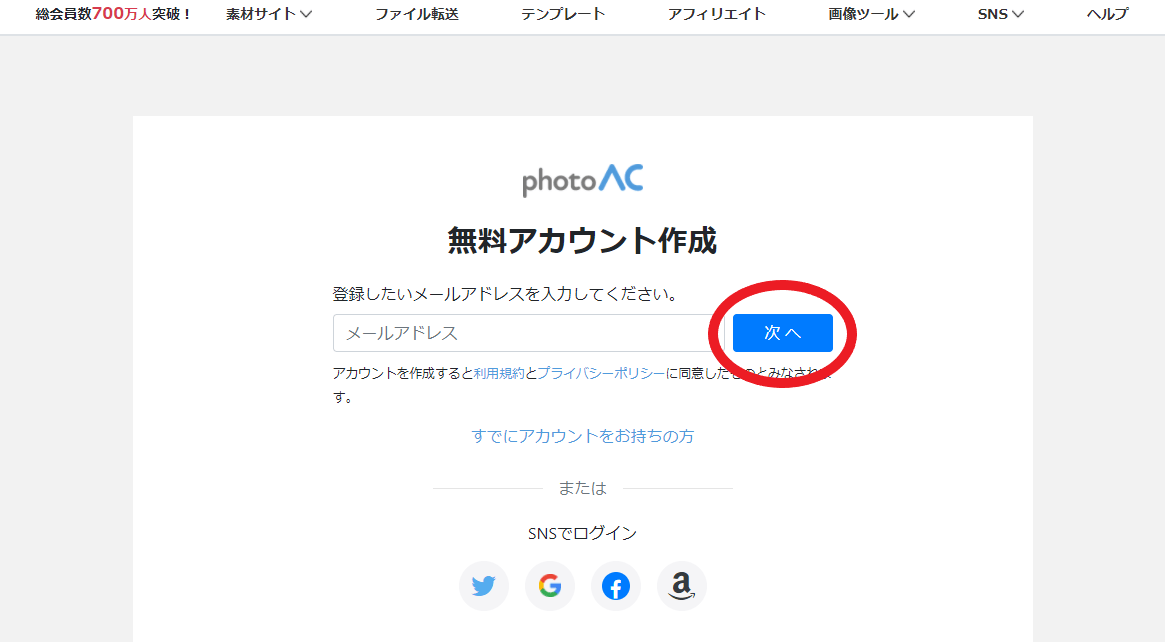
メールアドレスを入力して「次へ」をクリックします。
step
4仮登録完了
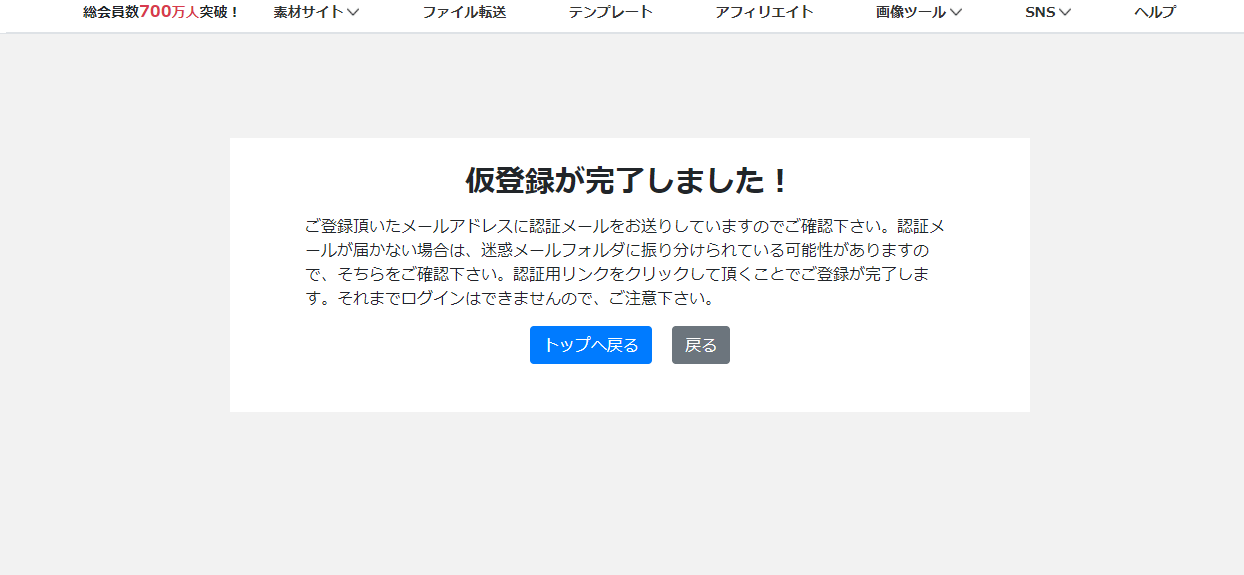
入力したメールアドレスに認証メールが届きます。
step
5パスワードを設定
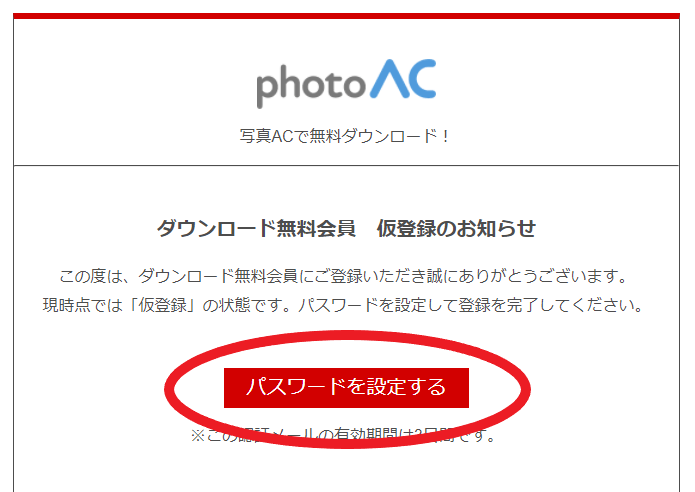
届いたメールにある「パスワードを設定する」をクリックします。
step
6パスワードを設定する
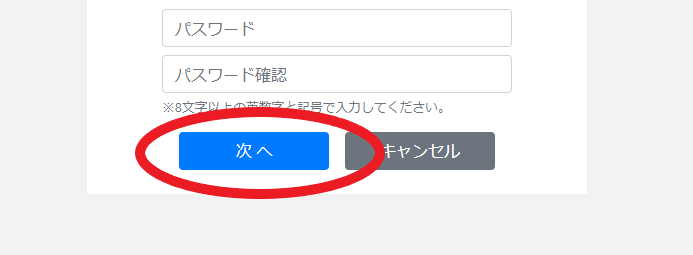
新規アカウント作成画面になります。
設定したいパスワード(8文字以上の英数字と記号)を入力して「次へ」をクリックします。

step
7本登録完了
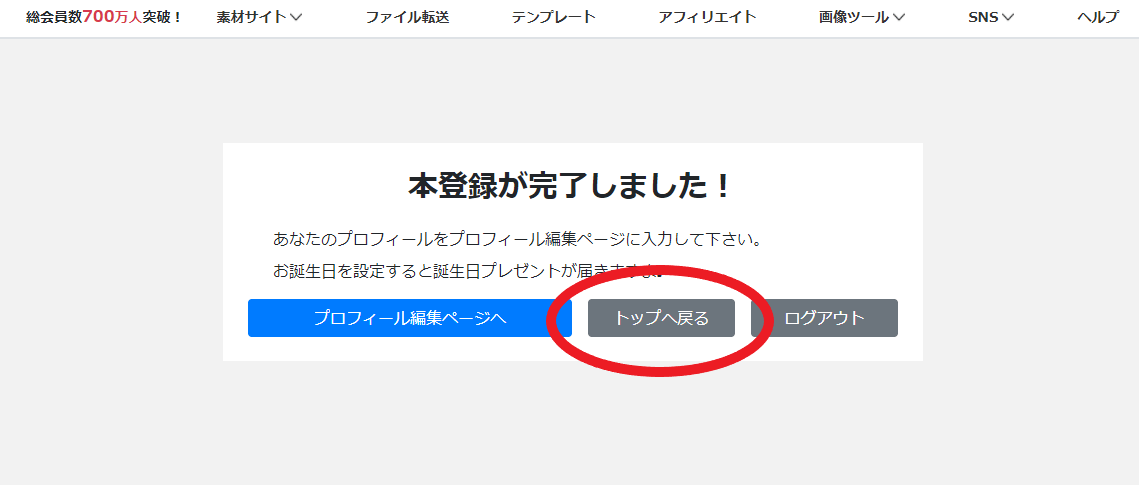
本登録が完了しました。ログインも完了しています。
「トップへ戻る」をクリックします。
step
8画像を検索
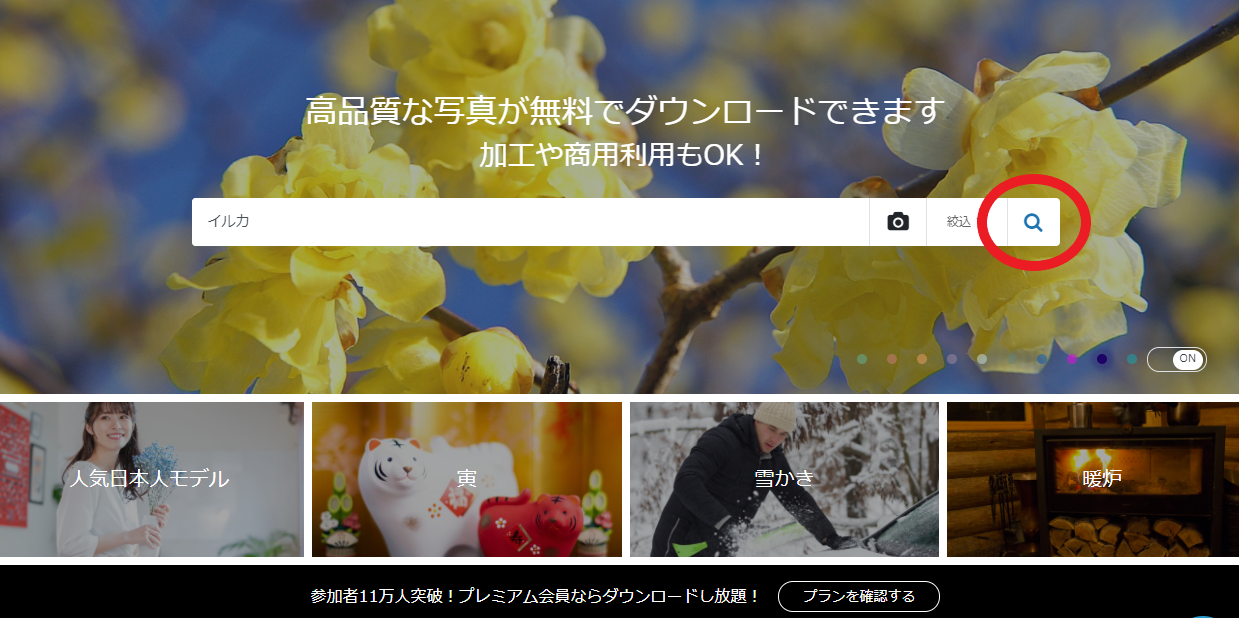
このページはブックマークしておきましょう。次からはこのページを使います。
検索バーに検索したいキーワードを入力して「虫眼鏡マーク」をクリックします。
「イルカ」の画像を検索したい場合は、検索バーに「イルカ」と入力します。
step
9画像を選択
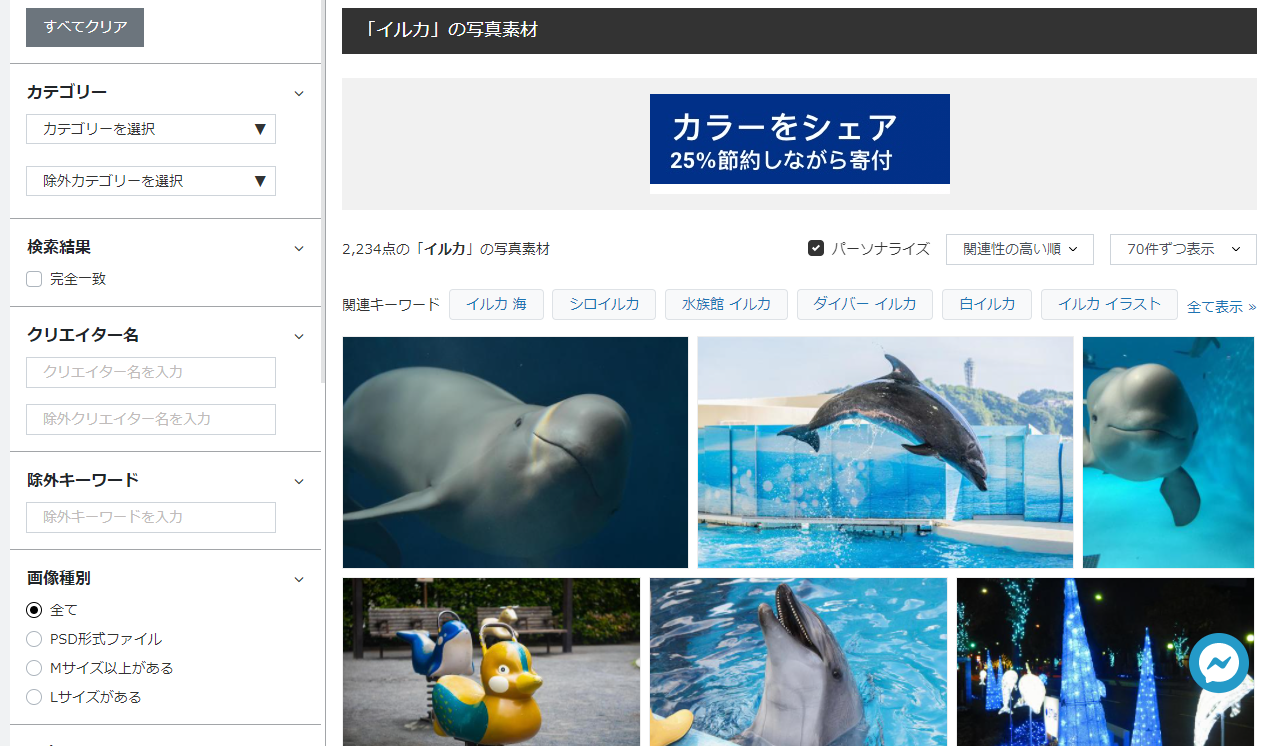
検索結果が表示されるので、サイトに載せたい画像をクリックします。
step
10アンケートに1問だけ回答
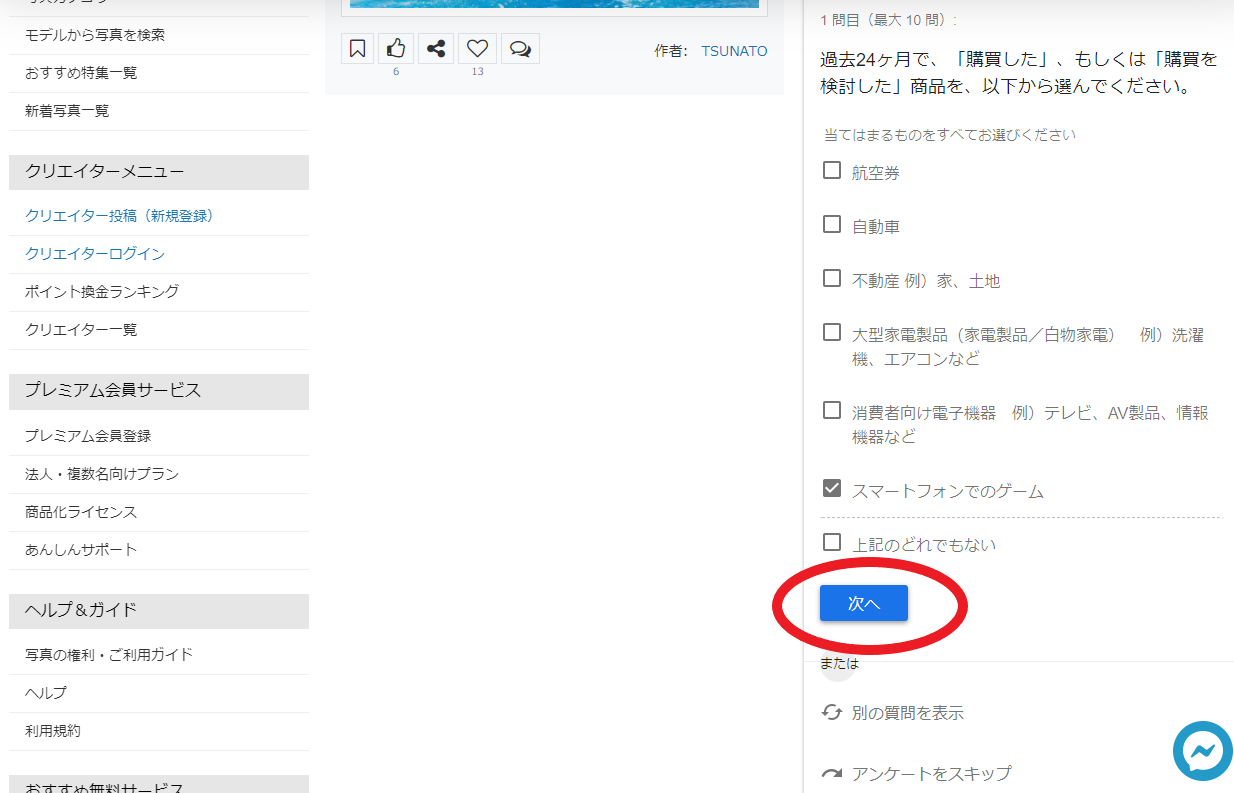
回答にチェックを入れて「次へ」をクリックします。
今回は「スマートフォンでのゲーム」にチェックを入れました。
※アンケートに答えたくない人は「アンケートをスキップ」をクリックします(待ち時間が発生します)
- アンケートに答える
- 待ち時間を待つ
どちらかをすると無料でダウンロードできます。
プレミアム会員なら、どちらも無しでダウンロード可能。
step
11ダウンロード
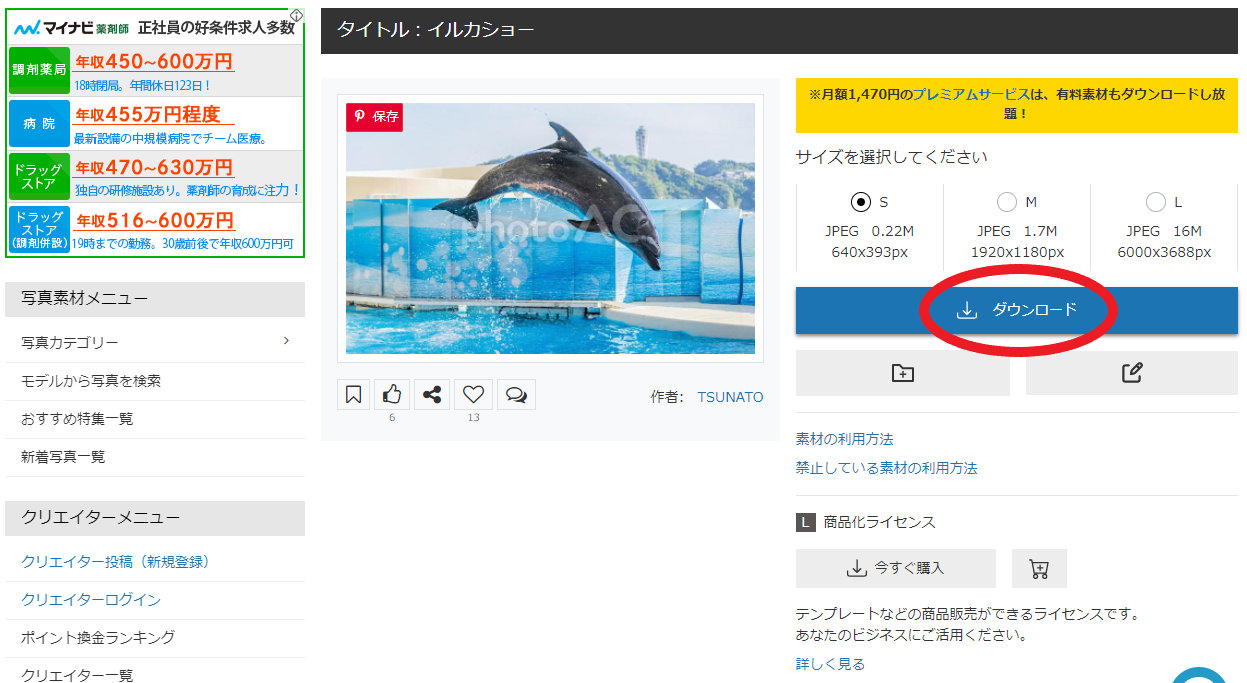
ダウンロードしたい画像サイズ(S.M.L)を選択して「ダウンロード」をクリックします。
今回はSサイズを選択します。
step
12ダウンロード完了
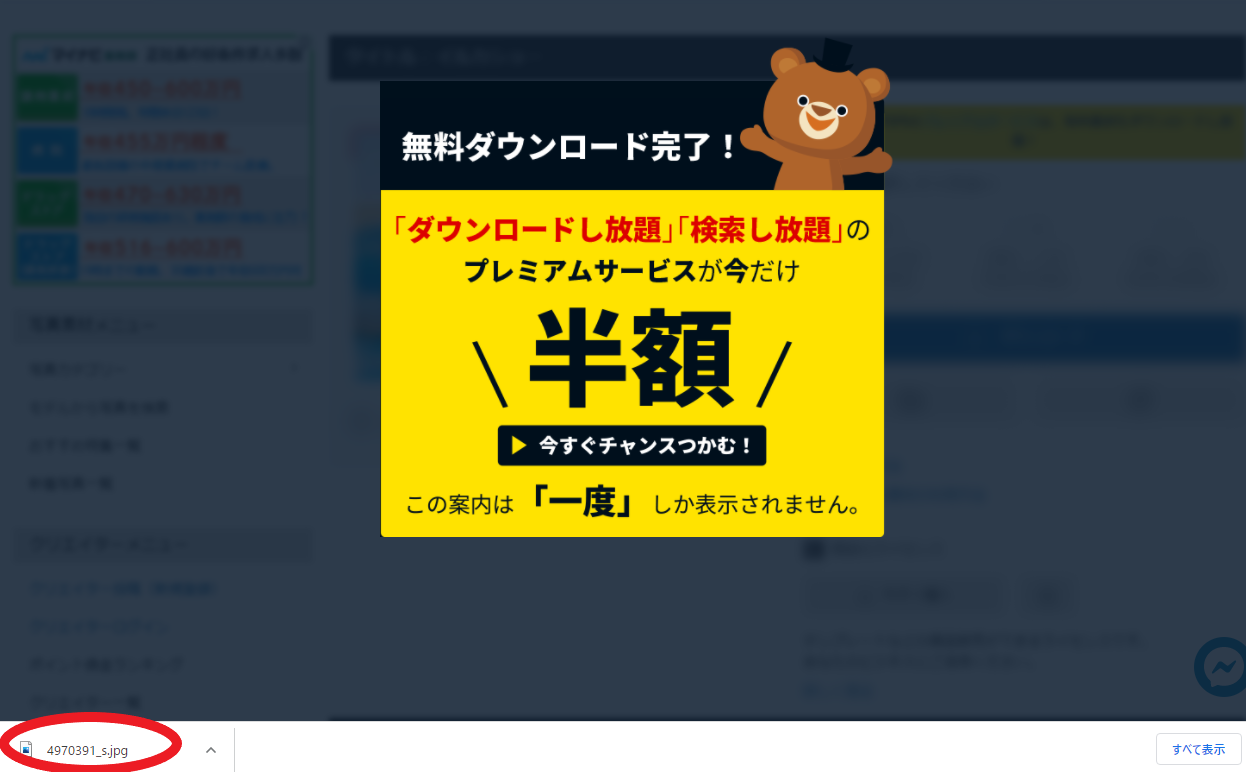
左下のファイル名(今回は4970391_s.jpg)をクリックします。
step
13画像を保存
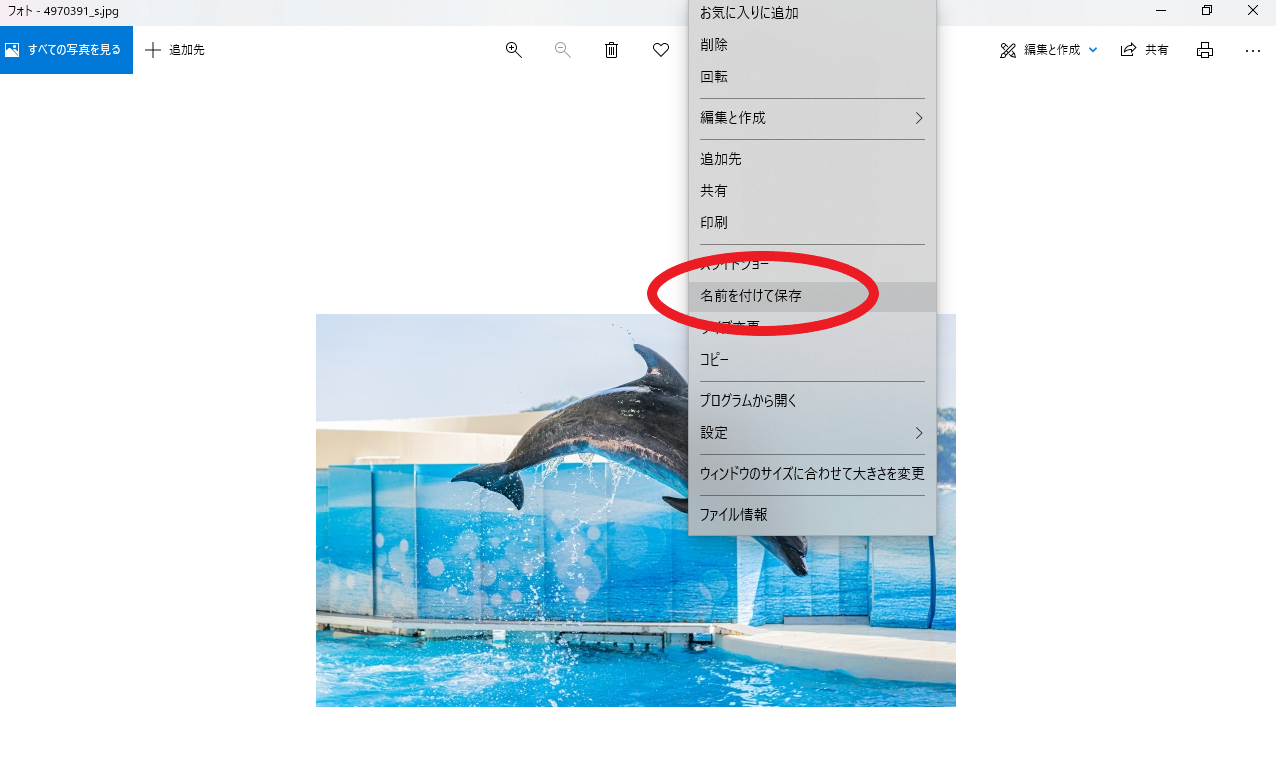
画像が表示されます。画像の上で右クリックをして「名前をつけて保存」をクリックします。
保存する場所を選択して、右下の「保存」をクリックします。
以上で完了です。