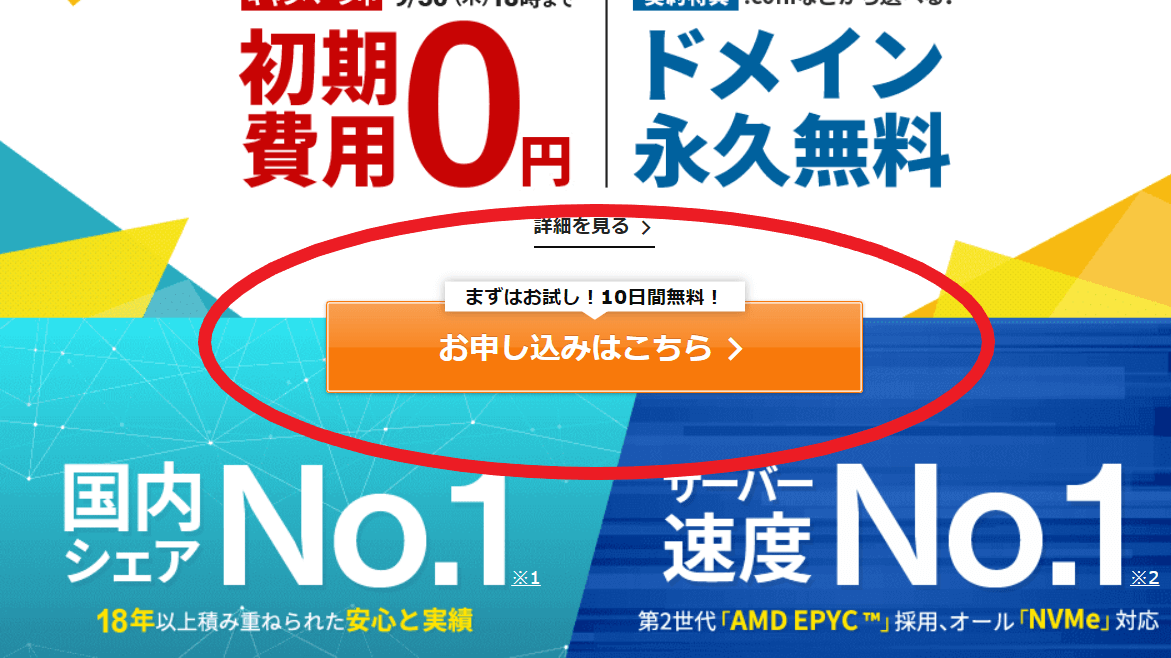- こんな悩みがある方への記事です。
- ブログってどうやって始めたら良いんだろう?
- ブログには何が必要なんだろう?
ブログを始めたいけど作り方がわかりずらいんですよね。作り方がわからずに挫折する人もいます。
なぜなら「WordPress」・「レンタルサーバー」・「ドメイン」など耳慣れない言葉が多くて難しいと感じるからです。
そんな方のためにエックスサーバーを使ったブログの作り方を紹介します。
ブログ作成には3つの手順が必要です

必要な手順
- ドメインの契約(取得料無料~1年ごとの更新料1298円~)
- レンタルサーバーを契約(月額693円~)
- WordPressのインストール(無料)
この3つの手順が必要です。
1.ドメインとは
このサイトのURLは「https://wordpress-customize81.com」なのですが「wordpress-customize81.com」の部分がドメインです。

他の人が取得していなければ、ほぼ自由に選ぶことがで可能。
ただ1番最後の「.com」は決められた中から選ぶ必要があり「.com」「.net」「.jp」などがあります。
これをトップレベルドメインと言います(正式にはジェネリックトップレベルドメイン=gTLD)
ドメイン取得は今回紹介するエックスサーバーが安いです。
【安いのはどこ?】ドメインの価格を5社で比較!最安値はここです!
2.レンタルサーバーとは
ブログやサイトのデータを保存しておく場所です。
レンタルサーバーを借りた場合、ブログを見に来てくれる人はレンタルサーバーにアクセスして記事を見ることになります。

自分のPCに記事のデータを保存しても運用可能ですが、1日中PCを起動しておかないといけないです。管理・メンテナンスも自分でしなければなりません。
電気代も高額になるため、自分で用意するのは現実的ではありません。そのためサーバーをレンタルして運用する人が多いです。
今回は国内シェアNo.1で高性能レンタルサーバーである「エックスサーバー」の契約方法を紹介します。
【初心者におすすめ】電話サポートがあるレンタルサーバーを3社に厳選して比較!
3.WordPressとは
WordPressは無料で使える世界シェアNo1のCMSです(ブログやサイトを作成や管理するためのソフト)全世界で6000万人以上に使われています。
エックスサーバーを契約すると使える「簡単インストール」を使うとWordPressが比較的簡単に導入可能。
準備する物

準備する物
- クレジットカード(支払方法はクレジットカード払い・翌月後払いのみ)
- メールアドレス
- スマホ(本人確認のため。電話認証が必要です)
- PC(PCでブログを書く場合)
注意事項
- 10日間無料のお試し期間は無くなります。
- お申し込みと同時にサーバー料金のお支払いが発生します。
- エックスサーバー以外のレンタルサーバーでもブログは始められますが、今回はエックスサーバーでの始め方を紹介します。
ブログの始め方の手順
早ければ30分程で完了します。
step
115ステップで完了します
まずはエックスサーバーの公式サイト![]() へアクセスします。
へアクセスします。
step
2「お申込みはこちら」をクリックします
step
3「10日間無料お試し新規申し込み」をクリックします
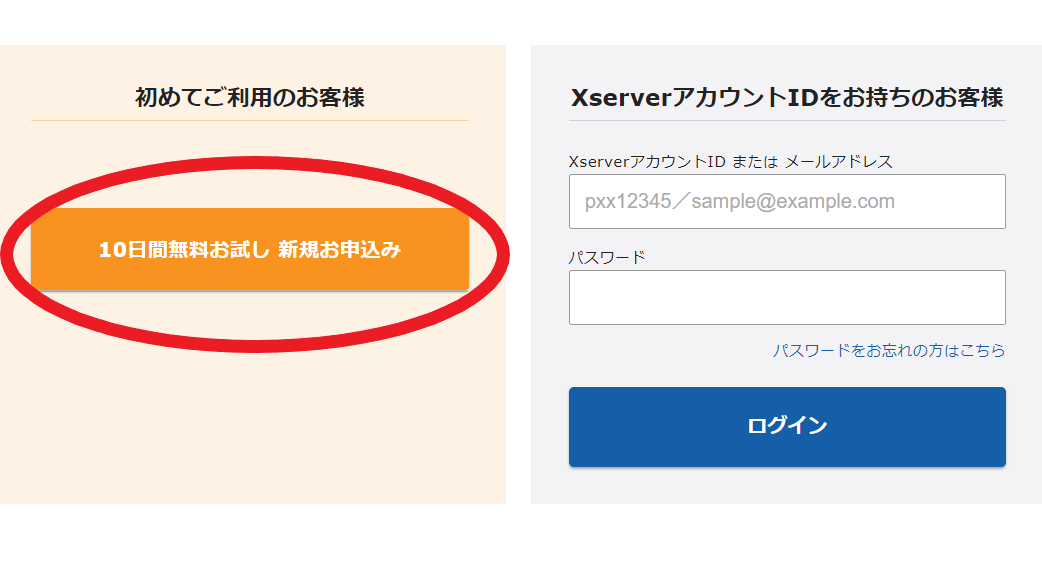
ただ今回は「WordPressクイックスタート」を使うので無料お試し期間は無くなってしまいます。
step
4WordPressクイックスタートの「利用する」にチェックを入れます
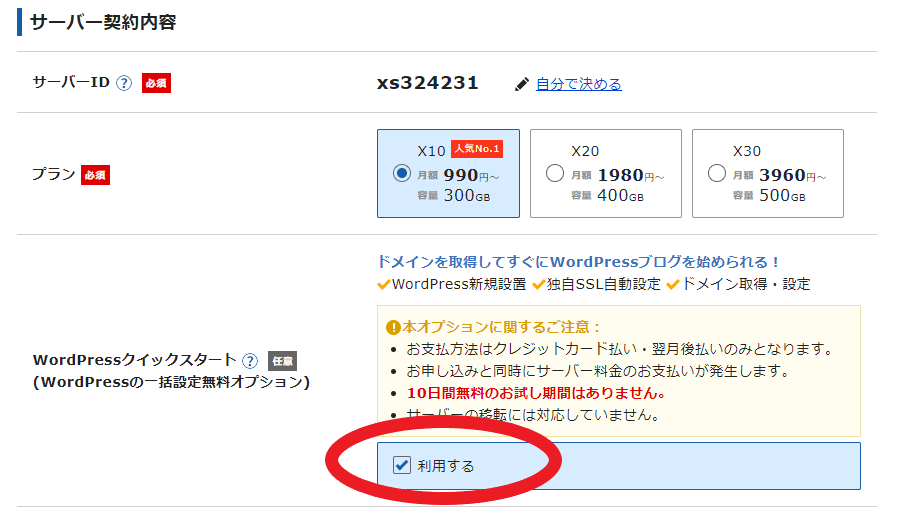
サーバーIDは変更の必要はありません。
プランは「X10」のままでも十分ですし、不安なようなら「X20」「X30」を選びましょう。

step
5注意事項を確認
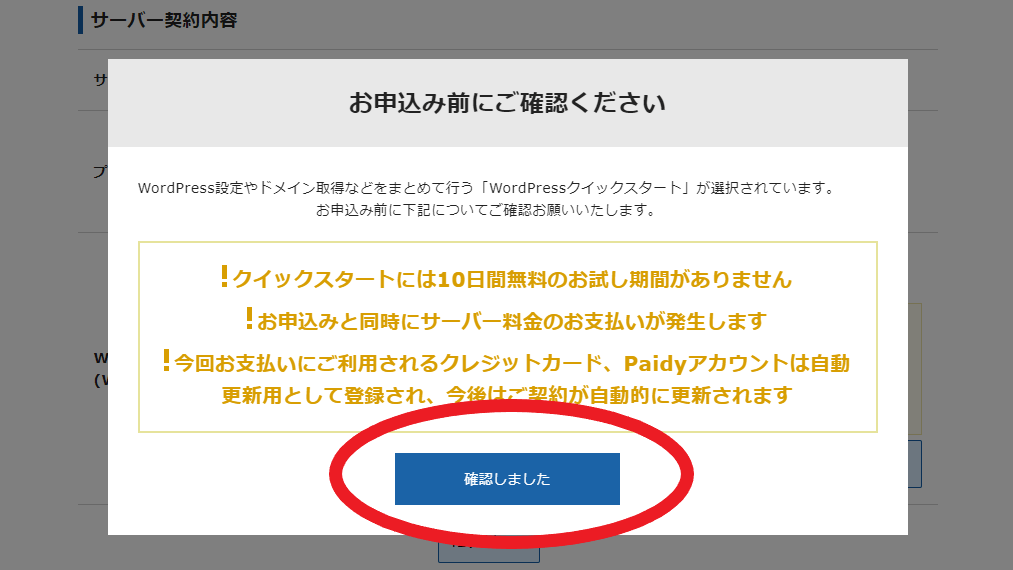
チェックを入れると注意事項がでてきます。
しっかり確認して「確認しました」をクリックします
step
6取得したいドメイン名を入力
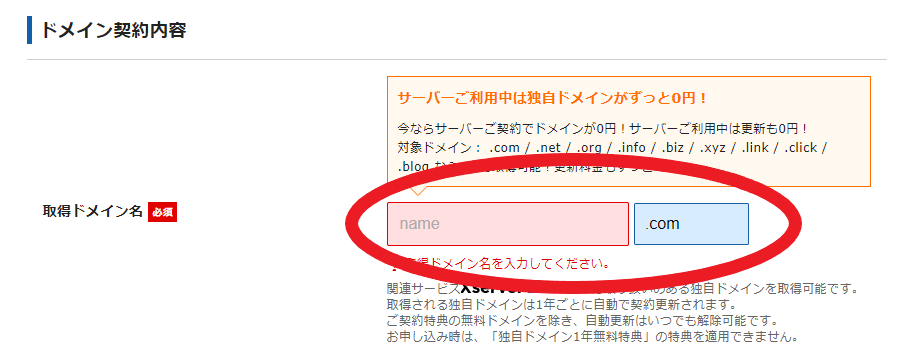
左の「name」の部分に好きな英数字や記号を入力します。
画面が下に長くなるので、下にスクロールして「取得ドメイン名」を入力します。
今回はキャンペーン中なのでサーバー利用中は永久無料です。(実施されている時が多いです)
基本的にドメインはサイトを運営している限り同じのを使うので慎重に選びましょう。

右の部分は 「.com」 「 .net」などを選択可能です。
更新も0円になる「.com」「 .net」「 .org」「 .info」「.biz」「 .xyz」「 .link」「 .click」「 .blog」の 中から選ぶのがおすすめです。
どれを選んでも検索順位(SEO)に影響はありません。

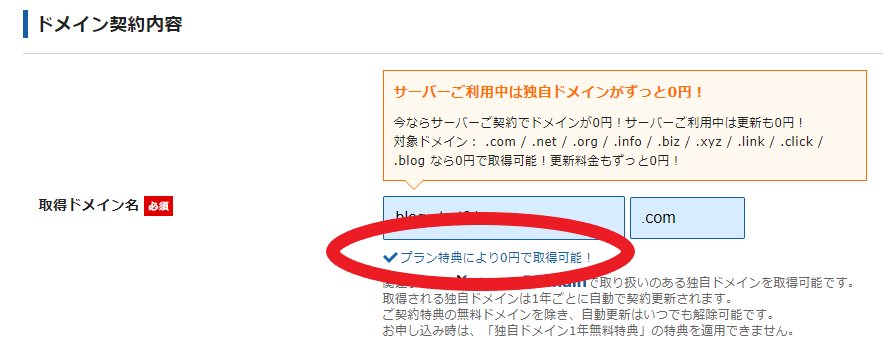
無料でドメインを取得したい場合は「プラン特典により0円で取得可能!」が表示されることを確認しましょう。
step
7WordPress情報を入力
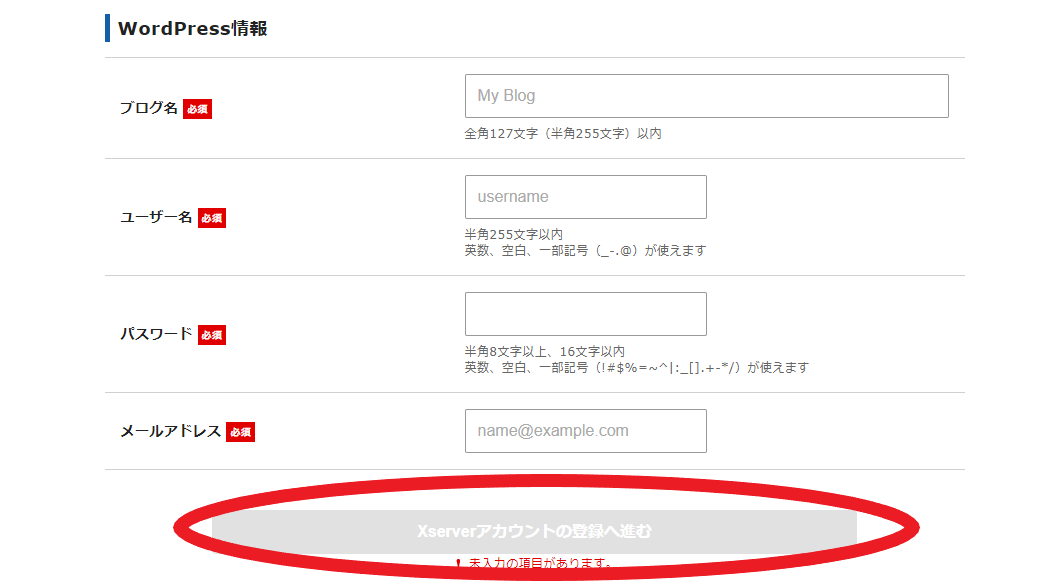
「ブログ名」「ユーザー名」「パスワード」「メールアドレス」を入力して「Xserverアカウントの登録へ進む」をクリックします。
- 「ブログ名」は好きな名前を入力しましょう。あとから変更可能です。
- 「ユーザー名」と「パスワード」はログインの時に必要になるので、どこかにメモしておきましょう。
- 「メールアドレス」は自分のメールアドレスを入力します。
step
8個人情報などを入力
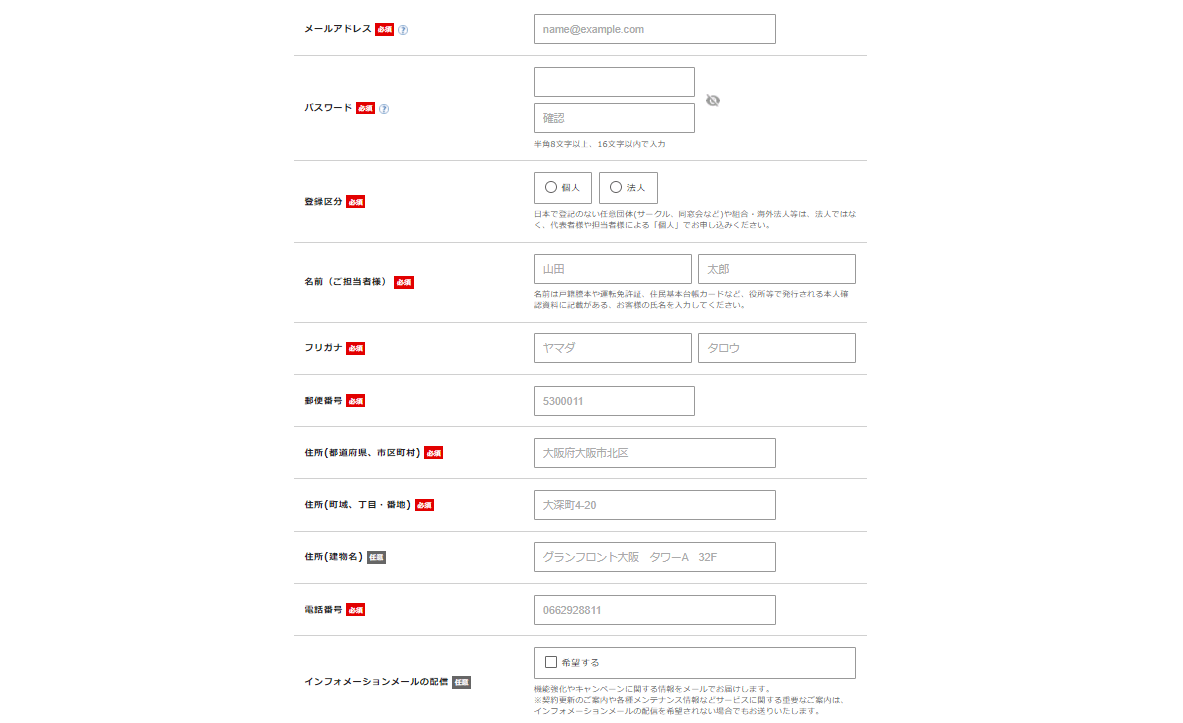
「インフォメーションメールの配信」は必要な人はチェックして下さい。

step
9クレジットカードの情報を入力
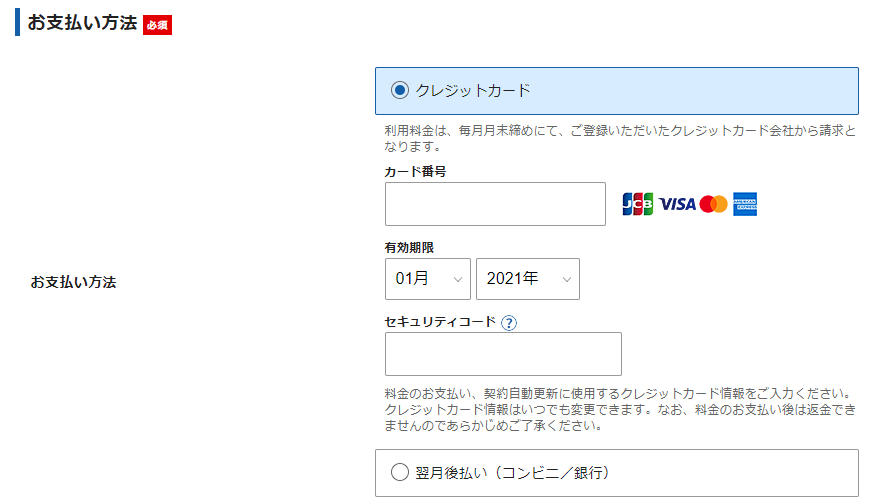
「セキュリティコード」はカード裏にある3ケタの数字を入力しましょう。
step
10「利用規約」と「個人情報の取り扱いについて」をよく確認します
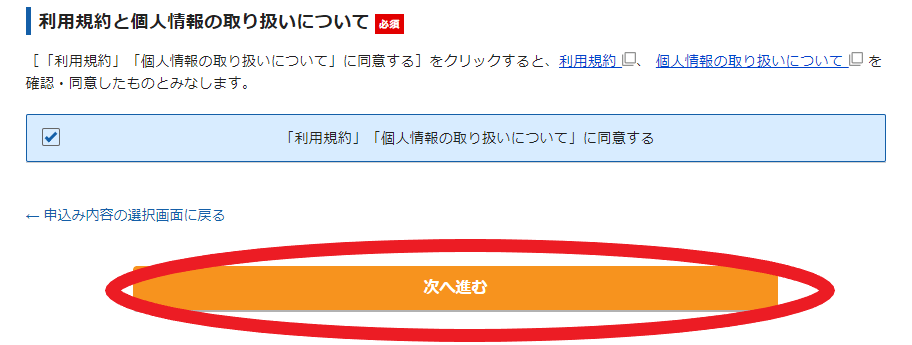
「同意する」にチェックを入れて「次へ進む」をクリックします。
step
11確認コードを入力
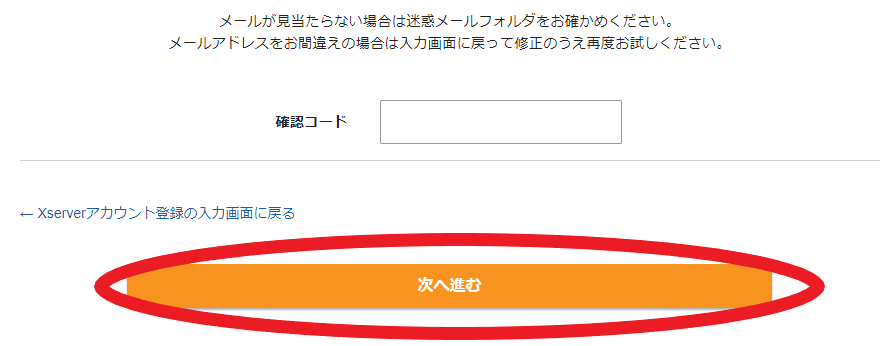
登録したメールアドレスに確認コードが届くので入力して「次へ進む」をクリックします。
step
12契約内容を確認
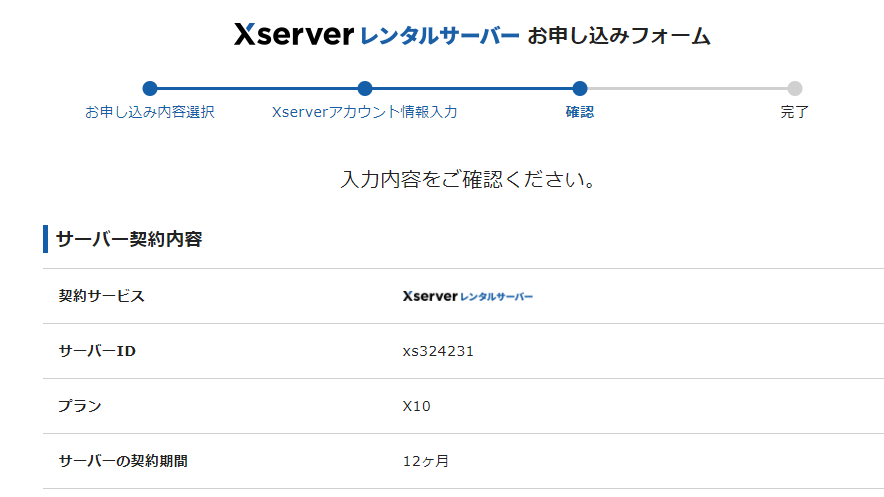
確認できたら「SMS・電話認証へ進む」をクリックします。
step
13認証コードを取得する
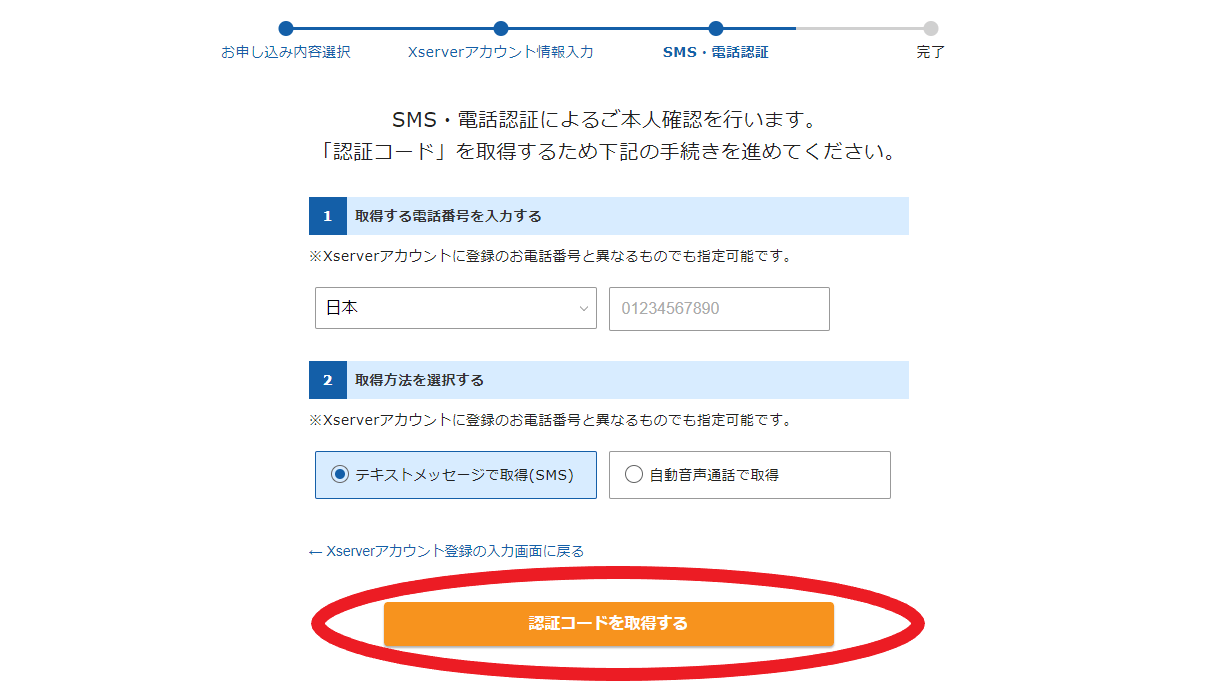
「電話番号」を入力して「テキストメッセージで取得」か「自動音声通話で取得」を選択します。
選択したら「認証コードを取得する」をクリックします。

step
14認証コードを入力
入力すると申し込み完了です。
ログインURLが記載されている設定完了のメールが届くので1時間ほど経過したらアクセスしましょう。すぐにはログインできません。
step
15ログインする。
管理画面にログインできればブログの立ち上げが完了しています。
- レンタルサーバーの契約完了
- 独自ドメインの契約完了
- WordPressのインストール完了

ブログを作成したら外部テーマを導入しましょう。記事が書きやすくなります。
合わせて読みたい
-

-
【有料4無料1】WordPressテーマ5選を解説!
続きを見る